
La primera de las pestañas que se encuentra en la de Actividades, y que es común a todas las actividades de JClic, es la de Opciones.
Desde esta pestaña se pueden definir algunos aspectos que afectan sólo a la actividad en concreto y no a todo el proyecto.
Estos aspectos son:
Descripción

Informa del tipo y del nombre de la actividad y permite hacer cambios si se desea.
Contiene también una casilla para incluir una descripción de la actividad.
Informes

Permite decidir si se quiere o no que los resultados de la actividad se incluyan en los informes de usuario. Conviene dejar esta casilla desmarcada en aquellas actividades que sean sólo informativas o que tengan algún tipo de contenido irrelevante de cara a la evaluación global del proyecto.
Interfaz de usuario
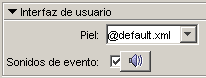
Desde aquí se puede definir la piel para la actividad en concreto que se está trabajando. Esta piel prevalece por encima de la del proyecto, si hubiéramos definido alguna.
También se encuentra aquí la casilla para asignar sonidos de evento distintos a los que se utilizan por defecto.
Generador de contenido

Las actividades pueden utilizar generadores automáticos de contenido, que son programas auxiliares encargados de definir el contenido que la actividad acabará mostrando al alumno. En el momento de redactar este documento había un único generador de contenido disponible. Se llama Arith y se encarga de proveer la actividad con operaciones de cálculo mental que se generan al azar a partir de unos determinados criterios fijados en el momento de diseñar la actividad.
Este tema se verá más detallado en el documento Generación automática de contenidos del módulo 3.
Contadores

Otro aspecto de la actividad que se puede determinar desde las opciones es el de mostrar o esconder los contadores de tiempo, intentos o aciertos. También se puede establecer un tiempo máximo para resolver la actividad y un número máximo de intentos permitidos.
Botones
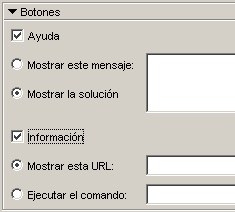
Los botones de ayuda e información también se pueden mostrar o esconder en las actividades. Desde este apartado se establece cuál será el contenido de la ayuda y el tipo de información que se ofrecerá al invocarla.
Barajar
![]()
Por último, se puede determinar el número de veces que se mezclarán las piezas de la actividad.
Vuelve a abrir el archivo modulo1 que creaste en los ejercicios anteriores.
Ve a la pestaña Panel. Aquí daremos forma a la actividad.
El panel de la pantalla de información se inicia con sólo una casilla. Se pueden añadir más, pero en este caso no es necesario.
Haz clic sobre el botón Imagen de la pestaña Panel.
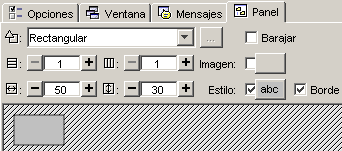
En la ventana de Selección del objeto multimedia, aparece el listado de todas las imágenes que hay en la mediateca.
Selecciona el archivo curso.gif.
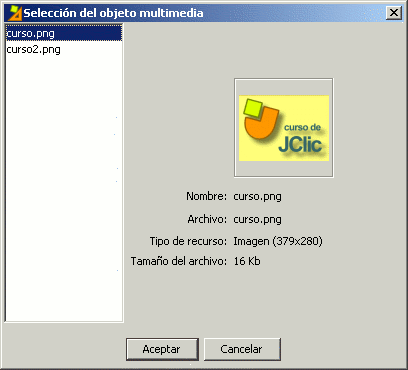
Confirma con Aceptar.
El tamaño del panel se adapta automáticamente al de la imagen, debido a que hemos indicardo una imagen para todo el panel y no únicamente para una casilla.
Si hicieras lo mismo haciendo clic sobre la casilla, y trabajando desde la ventana de contenido de la casilla, deberías adaptar manualmente su tamaño para que tuviera unas dimensiones adecuadas.
Comprueba el funcionamiento de la actividad en la ventana de pruebas con el botón ![]() . Cierra la ventana de pruebas y guarda el proyecto desde el menú Archivo | Guardar..., selecciona modulo1.JClic.zip y confirma con Guardar. Vuelve a confirmar con Sí cuando el programa te pregunte si quieres reemplazar el archivo.
. Cierra la ventana de pruebas y guarda el proyecto desde el menú Archivo | Guardar..., selecciona modulo1.JClic.zip y confirma con Guardar. Vuelve a confirmar con Sí cuando el programa te pregunte si quieres reemplazar el archivo.