
Visualmente, las actividades de JClic se sitúan en dos ventanas:
La ventana principal, que agrupa todos los elementos y puede tener diferentes colores, texturas o imágenes de fondo.
La ventana de juego, que es la zona donde se desarrolla la actividad. Es donde se muestra el contenido de los paneles, que pueden ser uno o dos según el tipo de actividad y pueden estar situados en cualquier lugar de la ventana principal.
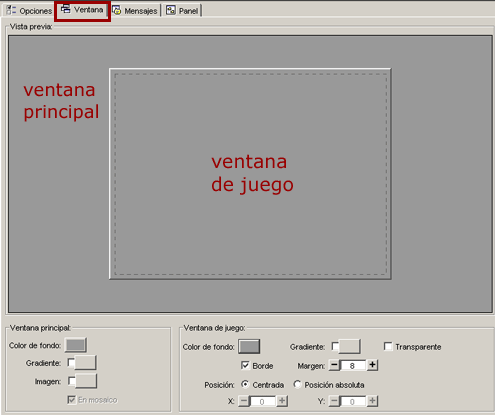
Tanto la una como la otra tienen unas características que se pueden modificar desde la pestaña Ventana. Esta pestaña es igual sea cuál sea el tipo de actividad.

En una nueva actividad las dos ventanas son de color gris.
El programa permite cambiar el gris de la ventana principal por:
un color de fondo sólido del cual se puede establecer la opacidad, es decir, se puede hacer que sea más o menos transparente;
un gradiente, estableciendo el color inicial y el final y las veces que se quiere que el gradiente se repita en la superficie que ocupe, así como su orientación;
una imagen, que puede aparecer centrada o en mosaico.
También se pueden hacer combinaciones entre las diferentes posibilidades, por ejemplo, una imagen centrada con un color de fondo diferente del gris o con un gradiente.
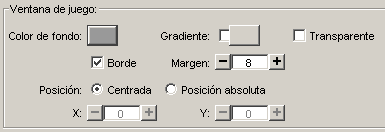
La ventana de juego tiene más opciones de configuración que la principal.
Las características que se pueden definir en la ventana de juego son:
El color de fondo, bien por un color sólido o bien por un gradiente.
Establecer que sea totalmente transparente, dejando ver por completo lo que tiene detrás, es decir, la ventana principal.
Si tiene que tener o no una línea de borde alrededor.
El tamaño del margen alrededor a los objetos.
La posición, dado que la ventana de juego está centrada, por defecto, en la ventana principal. Esta posición centrada se puede cambiar por una posición absoluta y determinar el lugar exacto donde tiene que ir definiendo los valores de X y Y. Estos valores se miden desde la esquina superior izquierda de la ventana principal excepto en un caso especial: cuando la ventana principal tiene una imagen que no está en mosaico. En este único caso las coordenadas se miden desde la esquina superior izquierda de la imagen. Sean cuáles sean las medidas indicadas en esta sección, JClic siempre intentará recolocar la ventana de juego si queda fuera del área de la ventana principal, aunque sea sólo parcialmente.
El objetivo de este ejercicio es modificar las propiedades de las dos ventanas de una actividad: la principal y la de juego.
Pon en marcha JClic autor, ve al menú Archivo | Abrir el archivo... y escoge el proyecto modulo1.JClic.zip que has trabajado en las prácticas anteriores y que se encuentra en la carpeta C:\Archivos de programa\JClic\projects\modulo1 (en Microsoft Windows), o en $home/JClic/projects/modulo1 en otros sistemas.
Confirma con Abrir.
Ve a la pestaña Actividades. En la columna de la izquierda está el listado de todas las actividades del proyecto.
Selecciona la actividad info que has creado anteriormente.
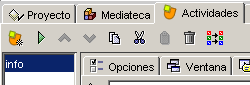
Es posible que la columna del listado de actividades sea tan estrecha que no permita ver totalmente los nombres de las actividades. Para hacerla más ancha con facilidad, coloca el ratón sobre el límite derecho de la columna y, cuando aparezca una doble flecha, arrástralo hacia la derecha hasta que tenga la anchura deseada.
Haz clic en la pestaña Ventana. Las ventanas aparecen tal como las crea el programa por defecto, es decir, de color gris y con la ventana de juego centrada en la ventana principal.
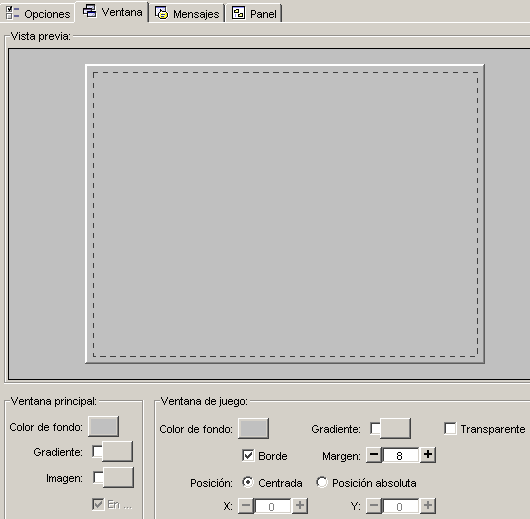
En el espacio central, Vista previa, tienes una previsualización de cómo irá quedando la ventana a medida que hagas las modificaciones.
En la parte inferior hay dos apartados: Ventana principal y Ventana de juego, con las herramientas para modificarlas.
Empieza modificando el aspecto de la ventana principal, que es la que contiene todos los elementos de la actividad.
Modificando la ventana principal, modificarás el fondo de la actividad. Prueba las diferentes opciones que tienes para la ventana principal:
Haz clic en el botón Color de fondo. Se abrirá una ventana con cuatro pestañas. Las tres primeras son para seleccionar el color. Cada pestaña corresponde a una manera diferente de hacerlo: Muestras, HSB y RGB.
Las tres te muestran, en la parte inferior, cómo es el color que escoges en contraste con el color negro, blanco, gris y con texto.
Puedes utilizar la que te sea más práctica en cada caso.
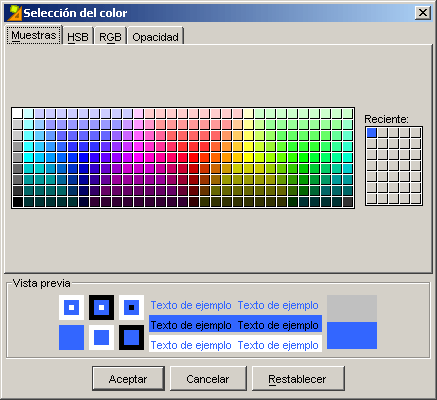
La pestaña Muestras te permite escoger uno de los colores que tienes en la paleta de colores, las otras dos te permiten ajustar este color a tu gusto.

Con la pestaña HSB te puedes desplazar con la barra vertical para escoger un color básico y después lo puedes aclarar u oscurecer moviendo con el ratón el círculo pequeño que se encuentra dentro del cuadro de la izquierda.
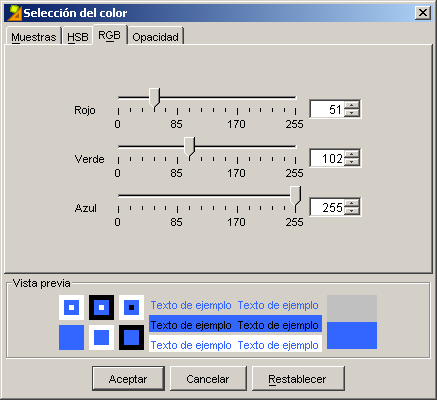
La pestaña RGB te permite determinar la proporción de rojo, verde y azul con qué se formará el color, bien desplazando las flechas a derecha e izquierda o bien introduciendo los números de cada color para obtener una tonalidad exacta.
Haz pruebas con las diferentes modalidades.
La cuarta pestaña de la ventana de selección de color te permite determinar la Opacidad del color que has escogido.
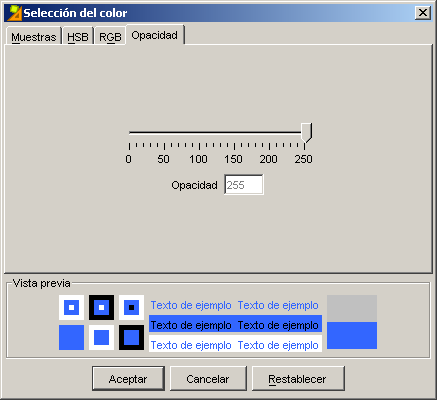
Si mueves el indicador hacia la izquierda el color se irá haciendo más transparente. Si lo desplazas hacia la derecha será más sólido.
La vista previa de la parte inferior de la ventana también te permite apreciar cuál es el efecto producido.
La ventana principal puede tener un color sólido o se puede rellenar con un gradiente de color.
Haz clic sobre el botón Gradiente de la ventana principal. La ventana Gradiente que se abre te permite escoger el color inicial y el final, los ciclos y la orientación.
Para escoger los colores haz clic primero en el botón de Color inicial, escoge el color deseado y confirma con Aceptar.
Después haz lo mismo con el Color final.
El valor Ciclo te indica el número de veces que se repite el gradiente sobre la superficie a rellenar.
Haz pruebas con diferentes valores. Para cambiar este valor mueve la flecha de la derecha. El efecto se ve en el cuadro de muestra que hay a la izquierda. Si quieres indicar un valor exacto puedes escribirlo con el teclado en la casilla correspondiente.
El valor Orientación indica la inclinación del gradiente, medida en grados sobre la horizontal. De la misma manera, como en el valor anterior, se puede cambiar arrastrando el indicador o escribiendo su valor en la casilla de texto.
Haz pruebas hasta dejar los valores de la ventana principal tal como se indica en la imagen:
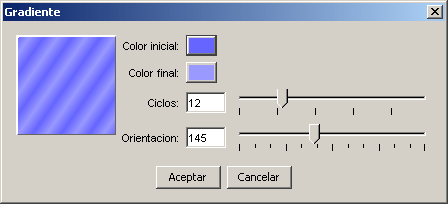
Utiliza la pestaña RGB para escoger los colores.
Los valores de los colores del gradiente son:
Color inicial: 102,101,255
Color final: 153,153,255
Estos valores son los números que aparecen sobre los colores de la paleta de la pestaña Muestras de la ventana Selección de color, cuando pasas el ratón por encima, y también los valores del color en la pestaña RGB.
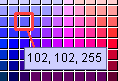
Otra opción para modificar el aspecto de la ventana principal es poner una imagen como fondo.
Se hace desde el botón Imagen, seleccionando la imagen deseada, que debe encontrarse en la mediateca. La imagen se puede mostrar centrada (opción por defecto) o en Mosaico, repiténdose hasta rellenar todo el espacio disponible.
Lo harás en prácticas posteriores.
Comprueba el funcionamiento de la actividad en la ventana de pruebas con el botón ![]() y observa el efecto de las modificaciones introducidas.
y observa el efecto de las modificaciones introducidas.
Cierra la ventana de pruebas para poder seguir trabajando con JClic author.
Ahora modificarás la ventana de juego cambiando el color del fondo, la posición y el margen.
La ventana de juego, como la principal, puede rellenarse con un color sólido o con un gradiente, pero a diferencia de ésta no se puede rellenar con una imagen.
Haz clic sobre el botón Color de fondo de la ventana de juego y escoge el color que tiene como valor RGB: 204,255,102. Confirma con Aceptar.
Comprueba de nuevo el funcionamiento de la actividad en la ventana de pruebas con el botón.
![]()
Cierra la ventana de pruebas y vuelve a JClic autor.
Regresa a las propiedades de la ventana de juego y comprueba que está marcada la opción Centrada.
Siguiendo con las propiedades de la ventana de juego, modifica el valor del Margen en 26, y comprueba que esté marcada la opción Borde.
![]()
Comprueba el funcionamiento de la actividad en la ventana de pruebas con el botón ![]() .
.
Llegados a este punto, este es el aspecto que deberían tener las ventanas de la actividad:

Cierra la ventana de pruebas y guarda el proyecto mediante el menú Archivo | Guardar... selecciona modulo1.JClic.zip y confirma con Guardar. Vuelve a confirmar con Sí, si te pregunta si deseas reemplazar el archivo.