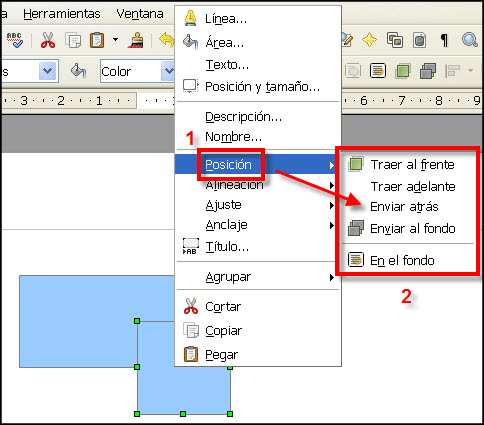Realizar un dibujo
Vamos a realizar un pequeño ejercicio con alguno de ellos, para que tomes contacto con sus posibilidades y compruebes lo fácil e intuitivo que es usar estas herramientas. Sobre el mismo documento Ejercicio_Módulo_07 que tienes abierto:
Actividad. Realizar un dibujo (I)
- Asegúrate de que la barra de herramientas Dibujo está a la vista.
-
Selecciona en ella el icono del rectángulo
 y haz clic sobre la hoja en blanco, donde desees colocar la primera esquina del rectángulo. Ahora arrastra el puntero del ratón hasta que el rectángulo tenga el tamaño que desees. Cuando liberes el botón del ratón, aparecerá el rectángulo dibujado y relleno de un color. Acabas de crear lo que Writer llama un objeto de dibujo.
y haz clic sobre la hoja en blanco, donde desees colocar la primera esquina del rectángulo. Ahora arrastra el puntero del ratón hasta que el rectángulo tenga el tamaño que desees. Cuando liberes el botón del ratón, aparecerá el rectángulo dibujado y relleno de un color. Acabas de crear lo que Writer llama un objeto de dibujo.
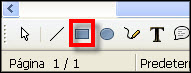
Debes conocer ...
Los objetos de dibujo creados de este modo son imágenes vectoriales, por lo que se pueden escalar libremente sin perder calidad. Basta con arrastrar sus estiradores, al igual que hacíamos en las imágenes. Y que no te preocupe si no queda muy bien, pues los objetos de dibujo se pueden editar y modificar posteriormente haciendo clic sobre ellos.

Desde el momento en que entres en estas herramientas de dibujo y tengas un objeto seleccionado, sucederán algunas cosas que debes controlar. Por un lado, la barra de herramientas Formato cambia a la barra de herramientas Propiedades del objeto de dibujo (obsérvala encima de la regla horizontal):
![]()
Esta barra es una ayuda inestimable, pues desde ella tendrás fácil acceso a la mayoría de las propiedades del objeto que esté seleccionado en ese momento.
Te explicamos algunas, pero te invitamos a investigar el resto, ya que pueden variar en función del objeto seleccionado.
Verás, desde ![]() manejarás las opciones de formato de la línea, tipo,
grosor, color del borde, etc.; con
manejarás las opciones de formato de la línea, tipo,
grosor, color del borde, etc.; con ![]() el estilo de relleno y el color del
interior del objeto; con
el estilo de relleno y el color del
interior del objeto; con ![]() tienes la posibilidad de girarlo, sobre el
centro del objeto aparecerá un círculo negro que indica el centro de
rotación y que podrás arrastrar a otro sitio para modificar el ángulo de
giro; con
tienes la posibilidad de girarlo, sobre el
centro del objeto aparecerá un círculo negro que indica el centro de
rotación y que podrás arrastrar a otro sitio para modificar el ángulo de
giro; con ![]() decidirás si el objeto se colocará delante o detrás del
texto de la página; con
decidirás si el objeto se colocará delante o detrás del
texto de la página; con ![]() decidirás desplazarlo atrás o adelante en el
orden de apilado cuando haya varios objetos superpuestos y cómo
alinearlos; con
decidirás desplazarlo atrás o adelante en el
orden de apilado cuando haya varios objetos superpuestos y cómo
alinearlos; con ![]() podrás anclarlo a un objeto de texto (párrafo o
carácter) o a la página (ahora te explicaremos de qué va esto); con
podrás anclarlo a un objeto de texto (párrafo o
carácter) o a la página (ahora te explicaremos de qué va esto); con
![]() podrás separar o agrupar varios objetos de manera que se puedan mover
como si fueran sólo uno.
podrás separar o agrupar varios objetos de manera que se puedan mover
como si fueran sólo uno.
Estas son algunas de las posibilidades de esta barra de herramientas, pero hay más ocultas y activables por medio, una vez más, del triangulito invertido del final de la barra (échales un vistazo).
Si haces clic fuera del objeto de dibujo (para deseleccionarlo), Writer entiende que ya no vas a trabajar más con este tipo de objetos, así que le quita los estiradores, vuelve a reponer la barra de herramientas Formato y adecuará su comportamiento al modo texto. Si quieres que vuelva a "pensar en modo dibujo", haz clic de nuevo sobre un objeto de dibujo.
Por otro lado, una vez seleccionada la herramienta de dibujo, el puntero
del ratón se transforma en una cruz con un símbolo asociado ![]() , y a
medida que empiezas a dibujar, en la barra de Estado recibirás
información de la posición y tamaño del objeto dibujado con el que estés
trabajando.
, y a
medida que empiezas a dibujar, en la barra de Estado recibirás
información de la posición y tamaño del objeto dibujado con el que estés
trabajando.

También sucede que, con cada objeto de dibujo creado y al igual que
sucedía con las imágenes, aparecerá un ancla ![]() asociada. Su misión es no
dejar huérfano al objeto (bien sea un dibujo o una imagen) en el
documento, de tal forma que siempre quedará fijado a una de las cuatro
posibilidades que nos ofrece el botón de la barra de herramientas de
Propiedades del Objeto:
asociada. Su misión es no
dejar huérfano al objeto (bien sea un dibujo o una imagen) en el
documento, de tal forma que siempre quedará fijado a una de las cuatro
posibilidades que nos ofrece el botón de la barra de herramientas de
Propiedades del Objeto:

Su comportamiento queda recogido en la siguiente tabla:

Para anclar el objeto hay que arrastrar su ancla al lugar donde quieras fijarla. Si lo fijas a la página, el ancla siempre se colocará en la posición home de la misma.
Bien; despreocupémonos ahora de las anclas y sigamos con nuestro ejercicio.
Actividad. Realizar un dibujo (y II)
Ahora vas a crear un cuadrado y hacer que se solape con el rectángulo anterior. Podríamos crearlo desde el icono Formas básicas, que incluye una sabrosa colección, pero queremos que descubras que si usas ![]() pulsando a la vez la tecla Mayúsculas mientras dibujas, verás que también puedes crear cuadrados perfectos.
pulsando a la vez la tecla Mayúsculas mientras dibujas, verás que también puedes crear cuadrados perfectos.
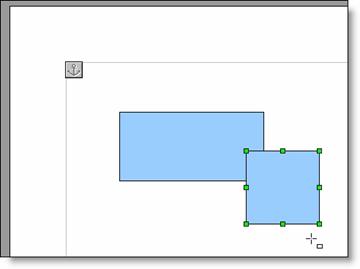
Y otra curiosidad más: si mantienes pulsada la tecla Alt mientras dibujas, los objetos se crearán desde el centro hacia afuera.
Dado que es el último objeto creado, Writer lo apilará delante del anterior. Si quieres cambiar el orden, puedes acudir a los botones ![]() , o a su menú contextual, eligiendo la opción del menú Posición que necesites.
, o a su menú contextual, eligiendo la opción del menú Posición que necesites.