Relación del texto con el marco
- Dibuja una elipse (No utilices las formas básicas de la barra de herramientas dibujo).
- Con la elipse seleccionada escribe un texto.
- Abre el cuadro de diálogo Texto pulsando en Barra de menús > Formato > Texto o abriendo el menú contextual de la elipse y pulsando sobre Texto.
- De las dos fichas que aparecen selecciona la de texto.

Figura 5.4 Cuadro de diálogo Texto
Observarás que solo están activas dos casillas, ajustar al marco y ajustar al contorno, de las seis situadas en la parte superior.
Ajustar al marco
Cuando se activa esta casilla se modifica el ancho y alto del texto hasta rellenar todo el marco.
Ajustar al contorno
Al seleccionar esta opción el texto se adapta al contorno de la forma. En la figura 5.5 se puede ver primero el texto escrito normal, a continuación ajustado al marco y por último ajustado al contorno.



Figura 5.5 Ajustes de texto
A continuación, repite los pasos anteriores, dibujando un triángulo, utilizando las formas básicas de la barra de herramientas dibujo, en lugar de la elipse, y escribe la frase de Antonio Machado de los Proverbios y cantares a José Ortega y Gasset.
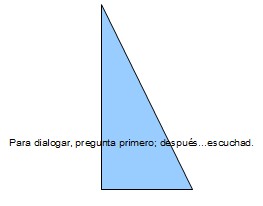
Figura 5.6 Texto y triángulo
Al abrir el cuadro de diálogo comprobaremos que las casillas activas son distintas. Ahora están activas, ajustar texto a la forma y ajustar tamaño de forma para ajustar texto.
Ajustar texto a la forma
El texto se adapta al marco del objeto, que es una forma rectangular.
Ajustar tamaño de forma para ajustar texto
La forma se adapta al texto, sin dejar de ser un triángulo

Figura 5.7 Ajustar tamaño de forma para ajustar texto
Para conseguir que el texto se adapte al contorno de cualquier forma, debemos convertir en curva la forma seleccionada.
- Dibuja el triángulo.
- Con el trángulo seleccionado, pulsa con el botón derecho y en el menú que se despliega pulsa en Convertir > En curva. También, puedes utlizar el menú Modificar > Convertir > En curva.
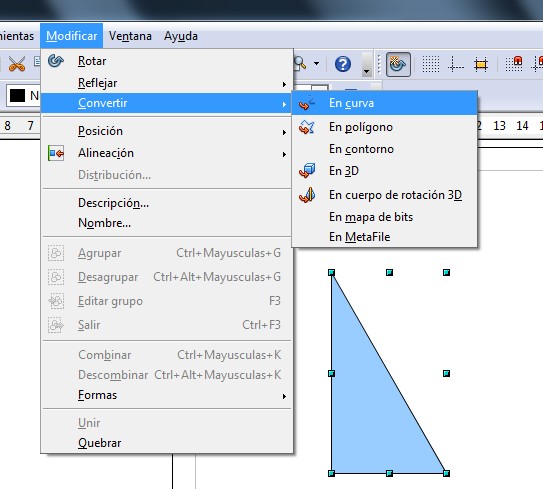
Figura 5.8 Convertir en curva
- Con el triángulo seleccionado, empieza a escribir un texto.
- Abre el cuadro de diálogo Texto pulsando en Menú Formato > Texto y pulsa la casilla Ajustar al contorno.
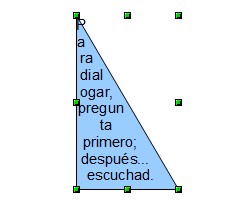
Figura 5.9 Texto ajustado a contorno
Las dos funciones que faltan por activar en la ficha Texto, encajar dentro del texto y ajustar altura al texto, no están disponibles cuando se escribe dentro de una forma dibujada. Escribe en la página un texto cualquiera y, comprobaras que ya se puede acceder a esas casillas de verificación:
Espaciado a los bordes
Permite señalar la distancia del texto al marco por todos sus lados, si se introduce una distancia de signo positivo, el texto se estrechará. Si es negativa el texto sobresaldrá sobre el marco.
Ancla del texto
Si el tamaño del texto es menor que el marco, se puede señalar, en el campo gráfico, el punto en donde debe ser anclado al marco.