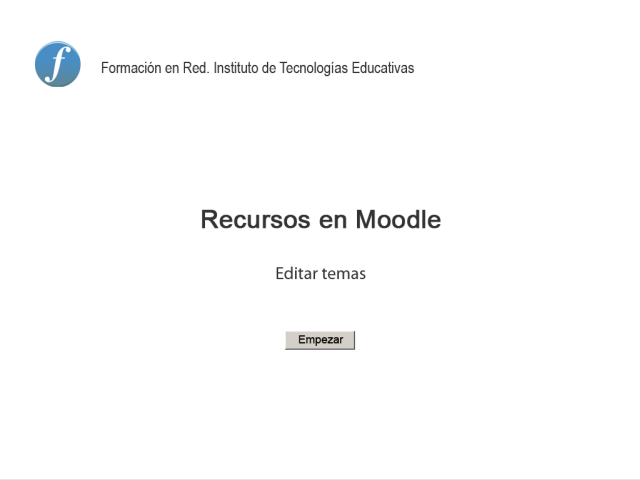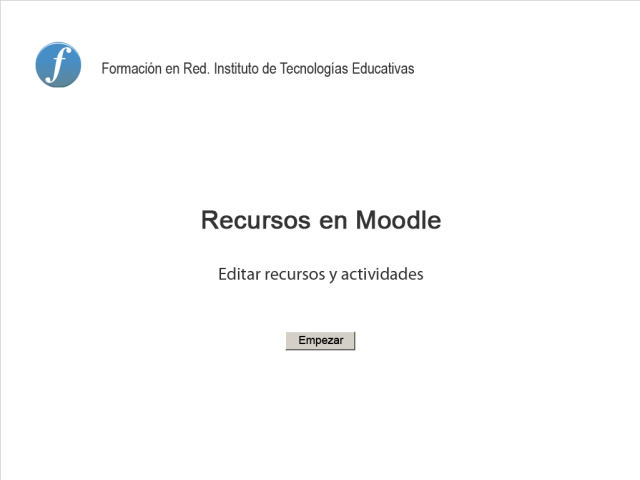Los proveedores
Como eres un profesor con permiso de edición o, incluso, es posible que tengas el rol de administrador, puedes utilizar las herramientas de edición haciendo clic en Activar edición, en la parte superior derecha de la página principal:

Puedes comprobar que la apariencia de la página cambia y que aparecen diversos iconos que representan distintas herramientas de edición y configuración:
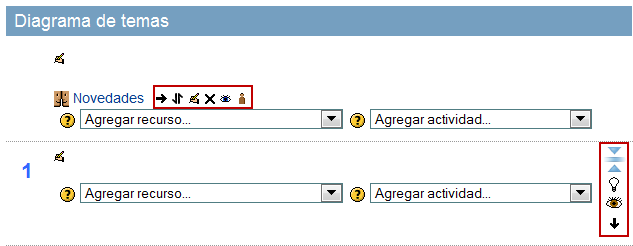
Cada tema o módulo te ofrece varias opciones de configuración:
![]() Si haces clic en estas flechas azules, sólo se verá ese tema o módulo.
Si haces clic en estas flechas azules, sólo se verá ese tema o módulo.
El ojo simboliza que el tema puede estar visible u oculto para los alumnos. Si quieres ocultarlo, cierra el ojo.
La flecha sirve para mover todo el tema con su contenido, dentro de la página principal. Variará su número de orden.
Puedes verlo de modo más gráfico en el siguiente vídeo:
Del mismo modo, en cada actividad y en algunos recursos, puedes encontrar los siguientes iconos:
![]()
1_2_3_4_5
1. Las flechas cruzadas sirven para mover el elemento dentro de la página. Si elegimos esta opción, se abren una serie de cuadros donde podemos recolocar nuestra actividad o recurso:
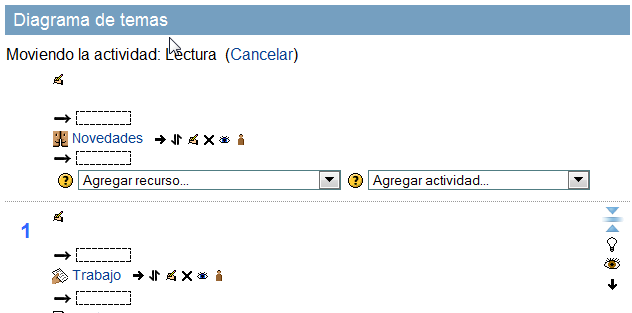
Hacemos clic en el nuevo lugar que hemos elegido y la actividad o recurso aparecerá en esa nueva ubicación.
2. La mano escribiendo con el lápiz representa la edición del recurso o de la actividad. Moodle lo llama actualizar. Todos los recursos tienen esta opción. Veremos más adelante la edición de recursos.
3. El aspa cruzada sirve para eliminar el elemento de nuestro tema. No es un acción reversible, por lo que el sistema nos pide que confirmemos nuestra decisión:
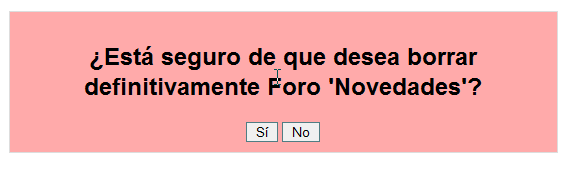
4. El ojo abierto nos informa de que la actividad está visible para todo el mundo. Si se cierra, la actividad o recurso no será visible para los alumnos, pero sí para los demás roles.
5. La figura de un muñeco o de varios hace referencia a los grupos. Aparece en la configuración de las actividades, no de los recursos. Más adelante aprenderás la configuración de actividades por grupos.
Verás todas estas opciones de edición en el siguiente vídeo:
Además de estos iconos, vemos que aparecen dos desplegables cuando tenemos la edición activada:
-Agregar recurso...
-Agregar actividad...
En este módulo vamos a ocuparnos de los distintos recursos que puedes agregar a la plataforma:
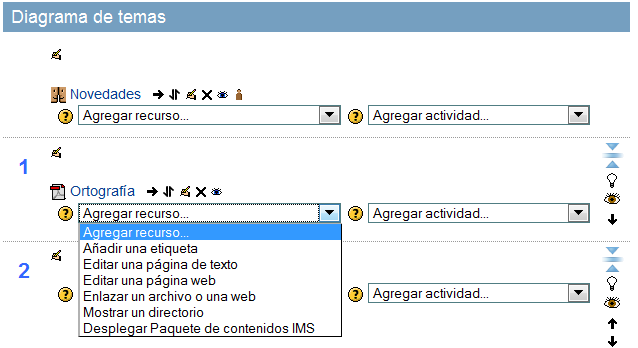
Según podamos elaborar el recurso desde dentro de la plataforma o necesitemos traerlo de fuera, vamos a clasificarlos en:
-Recursos internos.
-Recursos externos.
Actividad 1
Activa la edición de Moodle y experimenta con los diversos iconos de edición de los temas:
-Elige un tema y oculta los demás, eligiendo el icono de flechas azules convergentes. Vuelve a mostrar todos los temas haciendo clic en las flechas azules divergentes.
-Destaca un tema eligiendo la bombilla. Vuelve al estado anterior y deshaz la elección, volviendo a hacer clic en el icono de la bombilla.
-Oculta un tema haciendo clic en el ojo y cerrándolo. Aunque tú lo veas de color gris, los alumnos no lo ven. Puede tener sus ventajas.
-Utiliza las flechas de desplazamiento y mueve un tema hacia arriba o hacia abajo. Comprueba que se mueve con él todo su contenido, pero cambia el número de orden.