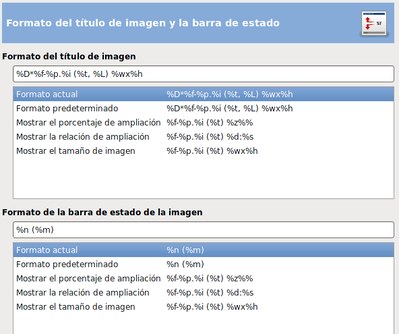Ventanas de imagen
Las características de la interface de GIMP con numerosas ventanas abiertas hacen necesario un control sobre las Ventanas de imagen que utiliza GIMP para mostrarnos cada imagen sobre la que estemos trabajando. En las preferencias de Ventanas de imagen puedes encontrar la selección de los aspectos internos de la ventana de trabajo (Ventana imagen) y de los aspectos exteriores en cuanto a la presencia o no presencia de la barra de estado, de la barra de menús, barras de desplazamiento y otros aspectos.
Seleccionando la primer opción se muestra lo que vemos en la siguiente imagen.

Punto por punto significa que al abrir una imagen cada píxel de la imagen ocupará un píxel de nuestra pantalla.
Al realizar una selección con las correspondientes herramientas de selección de GIMP, se muestra rodeada de una línea discontinua denominada comúnmente hormigas en marcha. Está línea puede tener un movimiento en pantalla cuya velocidad se expresa en esta ventana de Preferencias, por defecto muestra el número 200 que significa que la velocidad de cambio en pantalla es de 200 milisegundos, puedes hacer que sea mayor o menor modificando este número.
En muchas ocasiones necesitarás ampliar o reducir el zoom con el que ves la imagen sobre la que estés trabajando. En el apartado Comportamiento de la redimensión y la ampliación puedes seleccionar los aspectos: Redimensionar la ventana al ampliar (al ampliar el zoom la Ventana imagen también se redimensiona mostrándonos la imagen completa) y Redimensionar la ventana al cambiar el tamaño de imagen (si haces una ampliación o reducción de la imagen, la Ventana imagen se adapta al nuevo tamaño de la imagen). También puedes elegir cómo se abrirá cada imagen cuando lo hagas con GIMP; que se ajuste a la ventana por defecto o que se abra en 1:1 (tamaño real).
Por último puedes decidir cómo se mostrará el puntero del ratón en GIMP.
Dentro de Ventanas de Imagen tenemos otras dos opciones: Apariencia y Título y estado.
En Apariencia puedes elegir la apariencia de la Ventana Imagen en los dos modos que tienes: Ventana normal y Ventana de pantalla completa. En el modo normal aparecen seleccionadas todas las opciones y en el modo a pantalla completa no aparece seleccionada ninguna. Nuestro consejo es que vayas probando las distintas opciones y adaptes las preferencias a tus gustos.

Para finalizar las Preferencias de la Ventana Imagen hacemos mención al apartado Título y barra de estado, que permite elegir la información que aparece en el título de la Ventana Imagen y en la Barra de estado de la misma ventana. Por defecto tenemos elegida una combinación personalizada que hace que en el título de la Ventana imagen aparezca el nombre del archivo que corresponde a la imagen abierta, el modo de color y el tamaño de la imagen. En la Barra de estado nos mostrará el nombre de la capa activa y el tamaño en disco.