
En los sistemas basados en GNU/Linux es necesario comprobar si el sistema tiene ya instalada una máquina virtual Java. La mayor parte de las distribuciones la incorporan como paquete de serie u opcional, por lo que es conveniente comprobar con el gestor de paquetes que este componente esté instalado.
Para ello, podemos acudir a la página http://www.java.com, en la que podemos saber si tenemos la máquina virtual instalada, y en el caso de que no esté la podemos descargar desde esa misma página:
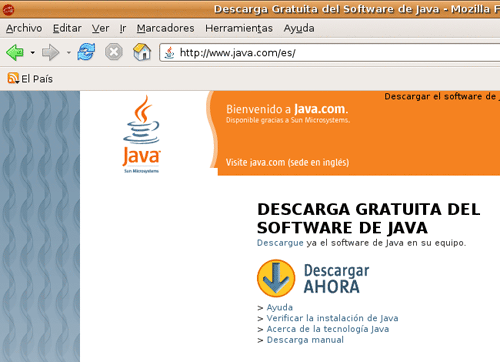
Si pulsamos sobre la opción Verificar la instalación de Java, pasaremos a otra pantalla desde la que se nos explican las características de Java y se nos vuelve a pedir que pulsemos en un botón para verificar la instalación:
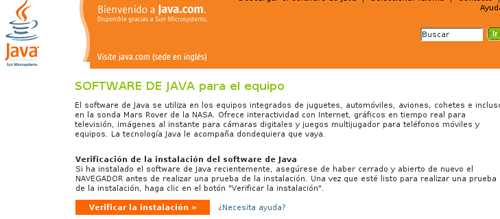
Desde esta página se realiza un chequeo de nuestra máquina:
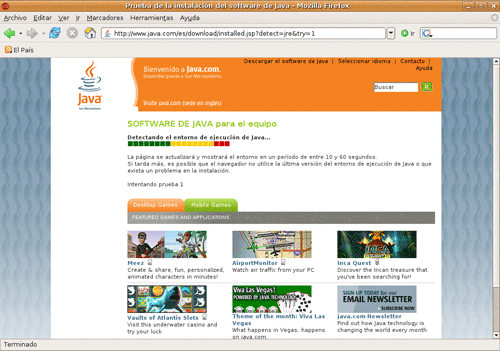
En el caso de que ya esté instalada la máquina virtual de Java nos lo hará saber:
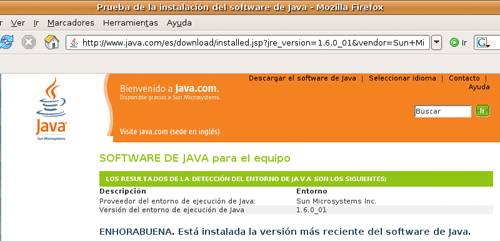
En caso contrario, la pantalla que nos mostrará será distinta:
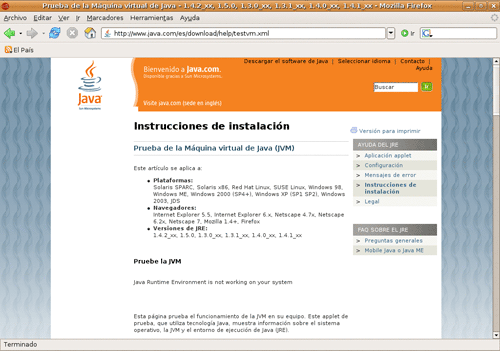
En esta misma página (http://www.java.com) podemos descargarnos las últimas versiones de este programa.
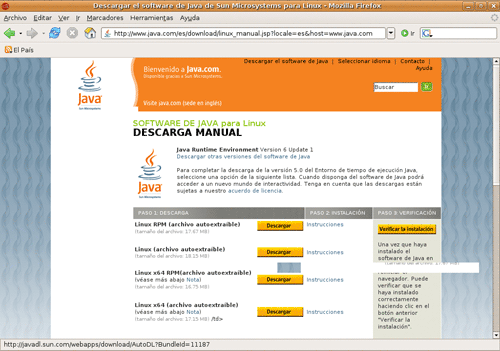
En cualquier caso, en el apartado de Java para Linux de la carpeta de Instaladores puedes encontrar la versión 1.6.
En la página de Java o en dicha carpeta hallaremos dos tipos de paquetes de instalación:
jre-6u3-linux-i586-rpm.bin, que es un archivo empaquetado con el sistema rpm, utilizado por las distribuciones basadas en Red Hat (la propia Red Hat, Fedora, SuSE, SLEC, TurboLinux y otras).
jre-6u3-linux-i586.bin, archivo ejecutable para cualquier otro sistema basado en GNU/Linux.
La manera de configurar la máquina virtual de Java en cualquiera de los sistemas GNU/Linux es instalándola como administrador del sistema (superusuario) en un subdirectorio que permitiera el acceso de cualquier usuario. Para ello antes bastaba con abrir sesión como root. Sin embargo, esta opción es desaconsejable, al ser potencialmente peligrosa y algunas de las últimas versiones de las distribuciones Linux más populares (por ejemplo Ubuntu o Fedora) ya no permiten este tipo de sesión.
La segunda manera de hacerlo era abriendo una consola gráfica y escribiendo la orden su en ella para actuar momentáneamente como usuario privilegiado. Sin embargo esta opción también tiende a ser eliminada de las modernas versiones, prefiriéndose el uso de sudo.
Cualquier orden precedida de sudo obliga a introducir la contraseña de administrador antes de que se ejecute dicha orden.
Así pues, ésta será la opción que describamos con detalle, dejando claro que no se trata de la única posibilidad de hacerlo.
También a modo de ejemplo, daremos por sentado que el archivo se ha descargado en nuestro directorio personal, y que deseamos instalar Java en el subdirectorio /usr/java, por lo que si éste aún no existe, tendremos que escribir desde la consola:
user@maquina:~$ sudo mkdir /usr/java
password:
Una vez escribamos la clave de administrador, se creará dicho subdirectorio.
Trasladamos el archivo que nos hemos descargado al directorio en el que vamos a realizar la instalación, que como ya hemos dicho va a ser el que acabamos de crear (/usr/java). Para ello escribimos:
user@maquina:~$ sudo mv jre-6u3-linux-i586-rpm.bin /usr/java/
Nos cambiamos a dicho directorio Para ello, en una consola gráfica escribimos:
user@maquina:~$ sudo cd /usr/java
Cambiamos los permisos de este archivo descargado para hacerlo ejecutable, escribiendo:
chmod a+x jre-6u3-linux-i586-rpm.bin
Iniciamos el proceso de instalación. Para ello escribiremos:
./jre-6u3-linux-i586-rpm.bin.
Se mostrará el contrato de licencia de archivos binarios:
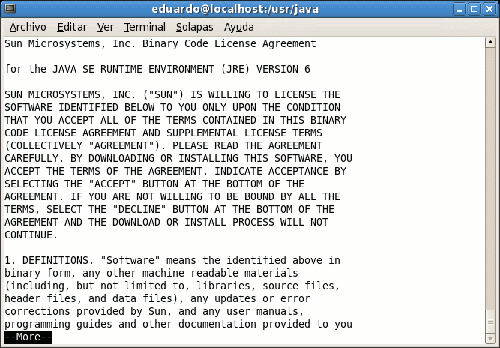
Para leer las condiciones de la licencia (que están en inglés) debemos ir avanzando en las pantallas pulsando la barra espaciadora para pasar a la página siguiente. Al llegar al final, si estamos de acuerdo con los términos de la licencia escribimos yes para proseguir con la instalación, con lo que el archivo de instalación creará el archivo jre-6u3-linux-i586-rpm en el directorio actual:
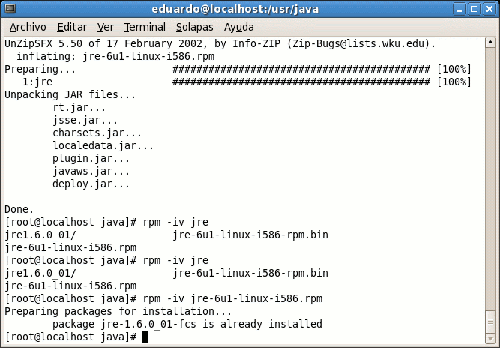
Para instalar los paquetes ejecutaremos la orden rpm en el terminal, escribiendo para ello:
rpm -iv jre-6u3-linux-i586-rpm
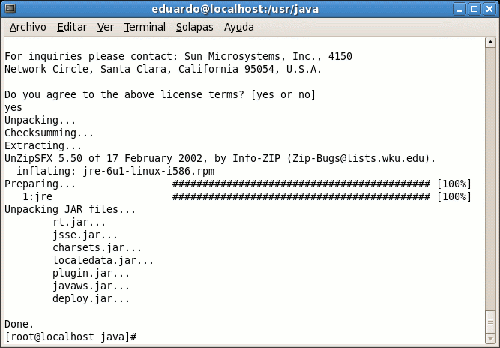
El JRE se instala en el subdirectorio jre1.6. (número de versión) del directorio actual. En el caso de ejemplo del que estamos hablando, el JRE se ha instalado en el directorio /usr/java/jre1.6.0_03. Hay que comprobar que el subdirectorio jre1.6.0_03 aparezca en el directorio actual, lo que podemos hacer escribiendo ls.
Trasladamos el archivo que nos hemos descargado al directorio en el que vamos a realizar la instalación, que como ya hemos dicho va a ser el que acabamos de crear (/usr/java). Para ello escribimos:
user@maquina:~$ sudo mv jre-6u3-linux-i586.bin /usr/java/
user@maquina:~$ sudo cd /usr/java
Cambiamos los permisos de este archivo descargado para hacerlo ejecutable, escribiendo:
chmod a+x jre-6u3-linux.bin
./jre-6u3-linux-i586.bin.
Se mostrará el contrato de licencia de archivos binarios:
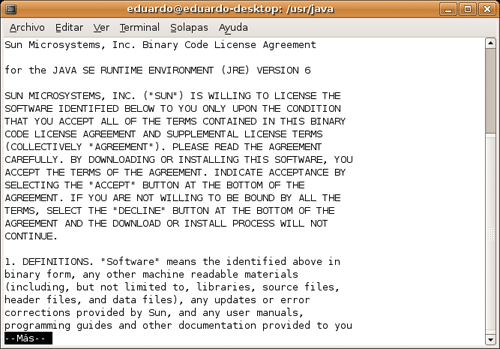
Léelo. Pulsa la barra espaciadora para pasar a la página siguiente. Al llegar al final, si estás de acuerdo con los términos de la licencia escribe yes para proseguir con la instalación:
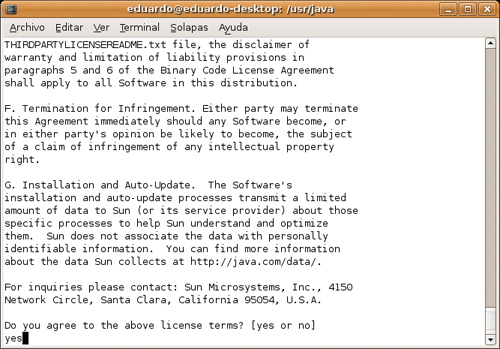
El archivo se descomprime y cada uno de sus componentes se instala en el lugar adecuado. Al final de este proceso, JRE queda instalado en el subdirectorio jre1.6. (número de versión) del directorio actual. En este caso, el JRE se ha instalado en el directorio /usr/java/jre1.6.0_03. Una vez finalizada la instalación se mostrará la palabra Terminado. Comprueba que el subdirectorio jre1.6.0_03 aparezca en el directorio actual escribiendo ls.