
Una vez instalado el motor Java, la manera más fácil de poner en marcha las aplicaciones que forman JClic es mediante Java WebStart.
La instalación de JClic se hace desde la web zona Clic.
En la sección JClic|Descarga e instalación, se encuentran los botones desde donde se descargarán los programas, que quedarán instalados en el ordenador.

Una vez hecho esto se pueden ejecutar las veces que haga falta, tanto desde la ventana de control de Java WebStart como mediante los iconos que se habrán creado en el escritorio y en el menú inicio si así se indica. La conexión a Internet sólo es necesaria la primera vez que se activan las aplicaciones.
Desde aquí se instalan tanto JClic, JClic author y las actividades de ejemplo, así como el módulo de informes JClic reports.
|
JClic Instala el programa principal que permite ejecutar las actividades. |
|
JClic author Instala la herramienta que permite crear, modificar y probar proyectos JClic propios. |
|
Actividades de demostración Lleva a una página desde donde se puede arrancar el asistente de instalación de JClic, una herramienta que facilita la descarga de los proyectos y su integración en la biblioteca. |
|
JClic reports Instala la herramienta que permite gestionar una base de datos donde se recogerán los resultados obtenidos por los alumnos al realizar las actividades de los proyectos JClic. |
Haz clic sobre el botón JClic. Se iniciará Java WebStart y empezará la instalación.
Primero se descargan los archivos y acto seguido se pide confirmación para empezar a instalar el programa JClic.
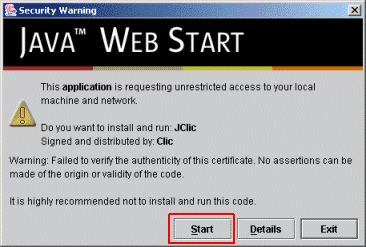
Confirma con el botón Start.
Una vez acabado el proceso aparece el cuadro para escoger el idioma. Busca y escoge español (es) y acepta.
El mensaje siguiente informa de la carpeta donde hará la instalación y pide confirmación. Acepta con OK.
El programa quedará instalado en el ordenador y se ejecutará.
Seguidamente te pide si quieres que JClic quede integrado en el escritorio, es decir si quieres que se cree un icono y un atajo para facilitar el acceso. Haz clic sobre el botón Sí. Si no aparece esta pregunta no te preocupes: probablemente aparecerá la segunda vez que pongas en marcha JClic.
A partir de ahora podrás ejecutar el programa desde el icono del escritorio o desde el menú Inicio | Programas | JClic.
Vuelve a la web zonaClic y haz clic sobre el botón JClic autor. Se repite el proceso y se instala JClic autor.
Por último instalarás las actividades de demostración.
Vuelve a la web y haz clic en el botón Actividades de demostración.
Ve hasta la parte inferior de la página que se ha abierto, busca la versión en español y haz clic en el botón instalarlo en el ordenador.

Se inicia el proceso de instalación de la demo con una pantalla de presentación del proyecto, que en este caso son las actividades de ejemplo.
Ve confirmando con el botón Siguiente los diferentes pasos por donde pasa la instalación: selección de la biblioteca, descarga de archivos y creación de iconos. La última pantalla contiene un mensaje final donde informa que los proyectos se han instalado correctamente, y ofrece la opción de ejecutar la actividad.
Marca la opción Abrir ahora el proyecto y confirma con Finalizar. Se abre JClic y puedes ver las actividades de demostración. Si no marcas esta opción finaliza el proceso sin abrir la demo.
Podrás abrir el proyecto siempre que lo desees desde el botón de JClic que se ha creado en la biblioteca.
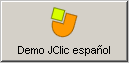
En cualquier caso, se pueden encontrar todos estos archivos en la carpeta de materiales.