
En esta modalidad se seleccionan en un texto determinadas palabras, letras y frases que se esconden o se encubren y el usuario tiene que completarlas. La resolución de cada uno de los elementos escondidos se puede plantear de maneras diferentes:
escribiendo en un espacio vacío (agujero en blanco) que puede rellenarse con caracteres escogidos previamente,
corrigiendo una expresión inicial que contiene errores,
seleccionando de una lista desplegable diversas respuestas posibles.
Las incógnitas pueden llevar asociada una ventana emergente de ayuda que puede contener un mensaje, una imagen, una animación ... La aparición de esta ventana de ayuda se puede activar en diferentes momentos:
de manera automática, al iniciarse la actividad de texto,
cuando se escribe una respuesta que contiene algún error,
a petición del usuario, apretando F1.
Se puede definir también una ayuda no visual, como es la interpretación de sonido.
En todas estas ayudas se puede fijar un retraso y un tiempo máximo para su aparición.
La evaluación de las actividades de rellenar agujeros puede ser inmediata o diferida, y en ambos casos se puede hacer que Clic intente detectar qué letras o palabras son las que provocan un error dentro de una respuesta y las destaque con un cambio de color. También está, sin embargo, la posibilidad de que se limite a decir si la respuesta es correcta o no, sin dar más pistas de donde puede estar el error.
En este tipo de actividades se recomienda apretar siempre la tecla Retorno (o la flecha de cursor adelante) después de haber escrito la respuesta en cada uno de los agujeros; así JClic sabe que se ha acabado de escribir y puede proceder a evaluar la respuesta.
En este ejercicio crearemos una actividad de rellenar agujeros en una de sus modalidades, la de dejar un espacio vacío que hay que rellenar. Las dos otras modalidades las harás en los siguientes ejercicios.
Abre JClic author. Ve a Archivo|Nuevo proyecto. Dale el nombre de modulo4. El resto de los espacios de la ventana se rellenan automáticamente con el nombre que has puesto al proyecto. Acepta.
En la pestaña Proyecto, cambia el título y añade la descripción:

Selecciona en Interfaz de usuario la piel @blue.xml. Todas las actividades tendrán este contorno.
Pasa por la pestaña Mediateca. Ahora está vacía y, en esta práctica, no pondrás ningún objeto multimedia.
En Actividades, crea una nueva con ![]() . Escoge el tipo Texto: rellenar agujeros. Pon de nombre Rellenar agujeros en blanco.
. Escoge el tipo Texto: rellenar agujeros. Pon de nombre Rellenar agujeros en blanco.
Desde Texto, copia el siguiente texto (el autor y la dirección web no lo tienes que copiar). Lo puedes hacer tecleando todo el escrito, o bien seleccionando el texto (si haces la lectura de esta práctica desde la pantalla teniendo JClic abierto) y haciendo la combinación de teclas: Control + C desde la práctica y Control + V en el cuerpo de texto de JClic author.
CIEN AÑOS DE SOLEDAD (fragmento)
Muchos años después, frente al pelotón de fusilamiento, el coronel Aureliano Buendía había de recordar aquella tarde remota en que su padre lo llevó a conocer el hielo. Macondo era entonces una aldea de veinte casas de barro y cañabrava construida a la orilla de un río de aguas diáfanas que se precipitaban por un lecho de piedras pulidas, blancas y enormes como huevos prehistóricos. El mundo era tan reciente, que muchas cosas carecían de nombre, y para mencionarlas había que señalarlas con el dedo. (...)
José Arcadio Buendía, que era el hombre más emprendedor que se vería jamás en la aldea, había dispuesto de tal modo la posición de las casas, que desde todas podía llegarse al río y abastecerse de agua con igual esfuerzo, y trazó las calles con tan buen sentido que ninguna casa recibía más sol que otra a la hora del calor. En pocos años, Macondo fue una aldea más ordenada y laboriosa que cualquiera de las conocidas hasta entonces por sus trescientos habitantes. Era en verdad una aldea feliz, donde nadie era mayor de treinta años y donde nadie había muerto.
Gabriel García Márquez (Colombia, 1928)
Extracto de: http://www.epdlp.com/texto.php?letra=g%#557
Fíjate que estás situado en la pestaña Contenido.
Selecciona la palabra Soledad del título. Haz clic sobre el botón que da paso a la selección de tipo del incógnita ![]() . Se abre un cuadro de diálogo en el cual se ha incluido como respuesta válida de la incógnita la palabra seleccionada:
. Se abre un cuadro de diálogo en el cual se ha incluido como respuesta válida de la incógnita la palabra seleccionada:
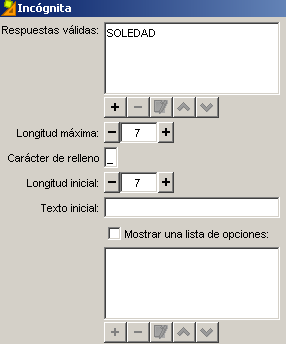
En Longitud máxima aparece el número de letras de la palabra (Soledad tiene 7). Al teclear una palabra en el espacio en blanco, el texto acepta como máximo este número de letras. Si se pasa de este número, no se ve lo que se escribe en el texto. Esta opción se tiene que tener muy en cuenta cuando hay diversas palabras escogidas como respuesta correcta.
El carácter de relleno es el que visualiza el usuario. Se puede cambiar a través del teclado. Por defecto, hay _ (guión bajo). El efecto de este guión en pantalla es de una línea continua. Si quieres que se vean los caracteres propiamente, tienes que escoger dígitos más cortos (puntos, guiones altos, asteriscos, signo de suma...). Piensa que para muchos alumnos estos caracteres de relleno al inicio son una guía para saber el número de letras de la palabra que tendrán que escribir.
La longitud inicial señala, a través de los caracteres de relleno, el número de caracteres que visualiza el usuario al iniciar la actividad. Puedes utilizar uno para cada letra, o bien sólo uno para toda la incógnita. En este segundo caso el alumno sabe dónde tiene que escribir una palabra, pero desconoce la longitud.
Volviendo a la práctica, deja lo que tienes por defecto.
Marca también como incógnitas las palabras pelotón, aldea, orilla y habitantes. No cambies ninguna opción.
Aprieta ![]() para comprobar que la actividad funciona. Cierra la ventana de pruebas.
para comprobar que la actividad funciona. Cierra la ventana de pruebas.
El texto, hoy por hoy, lo tienes aproximadamente con el siguiente aspecto:
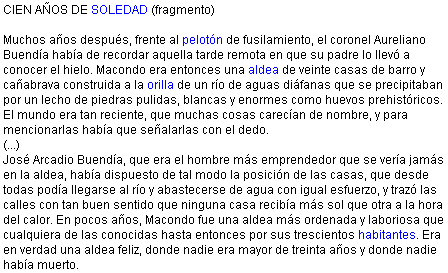
Para cambiar el tamaño de las letras, ve a la pestaña Estilo. Desde esta pestaña se pueden hacer dos cosas diferentes:
Desde el botón estilos del documento ![]() se puede escoger el tipo de letra, el tamaño, el estilo y los colores que se aplicarán por defecto a todo el documento.
se puede escoger el tipo de letra, el tamaño, el estilo y los colores que se aplicarán por defecto a todo el documento.
Con las listas desplegadas y los botones
![]()
se obtiene un efecto similar, pero que se aplica sólo al fragmento de texto que se encuentre seleccionado.
En general lo más recomendable es utilizar siempre el botón de estilos del documento, y dejar los otros controles para cambios puntuales y acotados a un título, una palabra o una expresión que se quiera destacar en negrita o en un color diferente, etc.
Haz clic en el botón de estilos del documento ![]() . Escoge una letra Courier New de tamaño 16:
. Escoge una letra Courier New de tamaño 16:
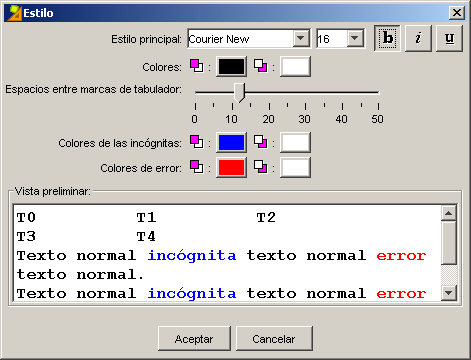
Acepta. Comprueba la actividad de nuevo con ![]() .
.
Como es un estilo de letra de tamaño mayor, el texto necesita una barra de desplazamiento para poder visualizar el texto en la ventana. Amplía la ventana tal como lo has hecho con las parrillas de los otros modelos de actividades: arrastrando el ratón cuando el cursor se transforma en una punta de flecha, desde los dos lados libres. Agranda la ventana hasta que desaparezca la barra de desplazamiento.
Sitúate en la pestaña Ventana y escoge:

Guarda la actividad al proyecto modulo4.JClic.zip.
La actividad de rellenar agujeros en blanco se puede dar por acabada, pero para ayudar a la elección de la respuesta correcta en las incógnitas, mostraremos todo el texto al inicio de la actividad, como ayuda para que el alumno sepa la palabra adecuada en el ejercicio.
Desde la pestaña Contenido, aprieta el botón ![]() . Aparece el cuadro de diálogo de Ventana previa...
. Aparece el cuadro de diálogo de Ventana previa...
Activa la opción Muestra este texto. Introduce el texto del ejercicio de la misma manera como lo has hecho antes: selecciona el texto en pantalla (lo tienes ya en JClic author) con la combinación de teclas Control+C, coloca el puntero del ratón dentro del recuadro que espera la entrada del texto y aprieta Control+V. Selecciona el mismo estilo que el que tienes: fuente (Courier New), tamaño (16), fondo (blanco).
Escribe el siguiente mensaje previo haciendo clic sobre la casilla:
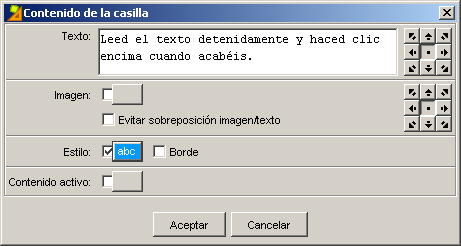
Introduce también el estilo.
Comprueba cómo está quedando la actividad con ![]() . El mensaje inicial de la actividad tiene que explicar aquello que hace falta que haga el usuario. Si lo que había escrito tiene coherencia con esta actividad lo dejas; si no es así, lo cambias por uno nuevo.
. El mensaje inicial de la actividad tiene que explicar aquello que hace falta que haga el usuario. Si lo que había escrito tiene coherencia con esta actividad lo dejas; si no es así, lo cambias por uno nuevo.
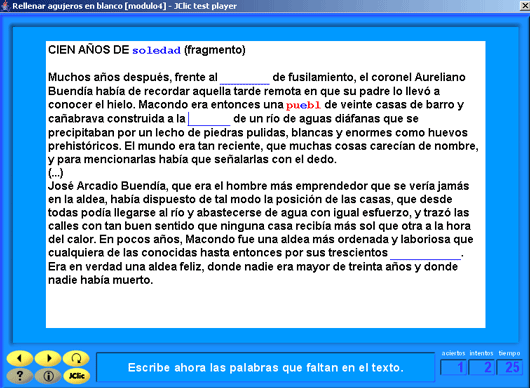
Si el alumno se da cuenta de que no ha leído bien el texto y necesita volver a hacer una lectura, puede apretar el botón ![]() de JClic y volver a empezar la actividad.
de JClic y volver a empezar la actividad.
Guarda la actividad otra vez en modulo4.JClic.zip.
Echa una ojeada a las opciones de Evaluación apretando el botón  . Posteriormente veremos su funcionamiento.
. Posteriormente veremos su funcionamiento.
Fíjate que no está activada la opción de mostrar el botón de evaluación:
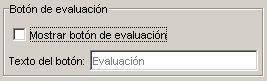
En este ejercicio crearemos dos actividades de texto del tipo rellenar agujeros. La diferencia con la que hemos elaborado en el ejercicio anterior es la manera de plantear la incógnita. Si anteriormente consistía en rellenar un espacio o agujero en blanco, las que realizaremos en este ejercicio se mostrarán como listas desplegables donde habrá que escoger una opción, y como expresiones iniciales que el alumno tendrá que corregir.
También practicarás las ayudas asociadas a las incógnitas.
Abre el proyecto modulo4.JClic.zip que has guardado en el ejercicio anterior. Crea una actividad de texto de rellenar agujeros y nómbrala: Rellenar agujeros con lista. Utiliza un texto extraído directamente de una página web. Sin salir de JClic author, entra en el navegador de tu ordenador y ve a la siguiente página web:
http://www.xtec.net/rtee/esp/tutorial/meto.htm
Escoge los dos primeros párrafos y aprieta la combinación de teclas Control+C. Vuelve a JClic author (por la barra de estado o bien cerrando el navegador). En el cuerpo del texto de la actividad acabada de crear, aprieta la combinación Control+V. Ya tienes el texto introducido.
Selecciona la palabra profesorado de la primera línea y aprieta el botón ![]() . En el cuadro de diálogo sobre la incógnita, activa Mostrar una lista de opciones. Para entrar las palabras que se verán en el desplegable, tienes que hacer clic sobre el botón
. En el cuadro de diálogo sobre la incógnita, activa Mostrar una lista de opciones. Para entrar las palabras que se verán en el desplegable, tienes que hacer clic sobre el botón ![]() y escribir una palabra, situando primero el cursor dentro del recuadro.
y escribir una palabra, situando primero el cursor dentro del recuadro.

Después de aceptar una palabra, inserta la siguiente y así tantas como quieras (generalmente hay 3 o 4 en las listas desplegables). Por ejemplo, puedes introducir: alumnado, conserje, profesorado, consejo escolar... No olvides que uno de los elementos tiene que ser la respuesta correcta a la incógnita.
El resto de botones tienen las siguientes funciones:
| Eliminar un elemento seleccionado de la lista | |
| Modificar el contenido del elemento seleccionado | |
| Mover arriba y abajo un elemento de la lista desplegable |
El orden que tenga la lista es el mismo que aparecerá en el ejercicio. No hay mezcla automática de los elementos.
Selecciona las siguientes palabras del texto e inserta los elementos de la lista: motivación (desencanto, motivación, descuido, embrujo), protagonismo (cultura, juicio, conocimiento, protagonismo) y diversidad (homogeneidad, diversidad, individualidad, colectividad). No olvides activar Mostrar una lista de opciones, para cada incógnita. Si te equivocas en algún sitio siempre puedes volver a editar el contenido de una incógnita poniendo el cursor encima suyo y haciendo clic en el botón ![]() .
.
Comprueba la actividad con el botón ![]() . Abre la lista desplegable de cada uno de los agujeros. Selecciona palabras erróneas para poder ver cómo actúa ante los errores:
. Abre la lista desplegable de cada uno de los agujeros. Selecciona palabras erróneas para poder ver cómo actúa ante los errores:

Vuelve a JClic author ve al botón ![]() y aplica un tamaño de letra de 16 puntos.
y aplica un tamaño de letra de 16 puntos.
Dimensiona la ventana con el fin de eliminar la barra de desplazamiento, tal como lo has hecho en la práctica anterior. De todas formas, ve comprobando la actividad porque a veces la eliminación de la barra de desplazamiento en JClic author no se coordina totalmente con la visualización en JClic.
Pon un fondo de pantalla (pestaña Ventana) y los mensajes adecuados.
Guarda el proyecto modulo4.JClic.zip.
Vuelve a crear otra actividad con el botón ![]() . Nómbrala: Rellenar agujeros con ayudas.
. Nómbrala: Rellenar agujeros con ayudas.
Copia el texto que hay a continuación (traducido del catalán), extracto de http://www.edu365.com/diariescola/ (Vilaweb, diario electrónico independiente. 25 de septiembre de 2004):
¿Cómo se forman?
La formación de un huracán depende, al menos, de cinco factores: temperatura del mar cálido, invasión de aire frío en las capas altas de la atmósfera, humedad elevada, vientos calientes cerca de la superficie marítima y tormenta pre-existente. Estos factores se dan en las zonas tropicales, donde se combinan para aumentar la tormenta, que se desplaza circularmente y que puede alcanzar unas dimensiones gigantescas. El remolino se forma por el movimiento de rotación de la Tierra.
Antes de empezar a escoger incógnitas, inserta una imagen que ilustre este texto. Desde Mediateca, añade la imagen que tienes en la carpeta archivos, que se llama huracan.png.
Recuerda que la tienes fuera de la carpeta y te pide confirmar la operación para copiarla en la carpeta de trabajo. Tienes que aceptar esta operación.
Coloca el cursor delante de todo del texto y aprieta un Retorno. Vuelve a colocarte arriba.
Desde la pestaña Contenido, haz clic en el botón insertar una celda ![]() . Desde el botón de la imagen, busca el archivo huracan.png. Al ser una casilla dentro de una actividad de texto, que de por si es una casilla, la redimensión para ampliar la imagen no se puede hacer arrastrando los lados. Hazlo a través de los valores numéricos en píxeles de la altura y la anchura de la imagen. Para saber cuál es la dimensión máxima puedes ir a Mediateca, seleccionar la imagen y ver las medidas reales:
. Desde el botón de la imagen, busca el archivo huracan.png. Al ser una casilla dentro de una actividad de texto, que de por si es una casilla, la redimensión para ampliar la imagen no se puede hacer arrastrando los lados. Hazlo a través de los valores numéricos en píxeles de la altura y la anchura de la imagen. Para saber cuál es la dimensión máxima puedes ir a Mediateca, seleccionar la imagen y ver las medidas reales:
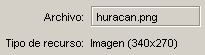
En este caso, entra los valores 340 y 270. Ahora bien, si crees que la imagen es demasiado grande, puedes arrastrar su esquina inferior derecha para hacerla más pequeña. Hoy por hoy JClic author sólo permite utilizar esta técnica para reducir el tamaño de las celdas. Para ampliarlas hay que entrar valores numéricos.
Volviendo al texto, selecciona la palabra huracán como incógnita. En la sección Ventana emergente, abre la lista desplegable y escoge Aparición automática. Haz clic encima de la casilla. En el contenido textual del texto, escribe: fenómeno meteorológico de gran actividad tempestuosa, acompañada de ventoleras poderosísimas. Aplícale el estilo: color de fondo (amarillo flojo) y tamaño de letra (22). Al aceptar verás que la casilla es pequeña para tanto contenido. Agrándala arrastrando los lados de la casilla con el ratón:
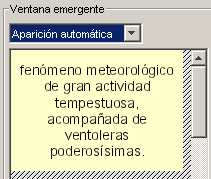
Acepta y comprueba la actividad. Naturalmente, como no has cambiado el estilo del texto principal, queda poco estético. Si el estilo de estas ayudas tiene un tamaño de 22, el estilo principal lo tendrás que escoger del mismo tamaño o mayor.
Vuelve al texto y selecciona la palabra tropicales como incógnita. Introduce una lista desplegable donde haya: mediterráneas, tropicales, continentales. En la ventana emergente, escoge Aparición en errores. Escribe el texto: zonas situadas en el Trópico. Da estilo a la casilla.
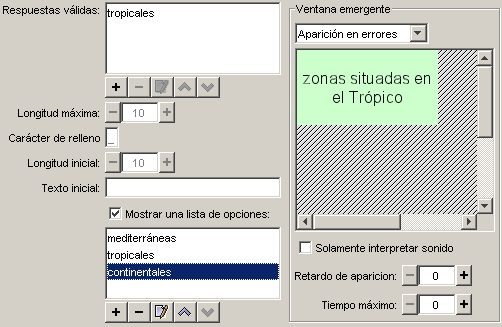
Da estilo al texto principal y a las incógnitas desde la pestaña Estilo. Comprueba el funcionamiento de la actividad. Guarda en modulo4.JClic.zip.
Ahora aprovecha esta misma actividad para hacer una de rellenar agujeros con una expresión inicial que el alumno tiene que corregir.
Teniendo seleccionada la actividad anterior (rellenar agujeros con ayudas), haz clic sobre el botón de Copiar y a continuación en el de Pegar. Verás que se ha creado una actividad exactamente igual con el título Rellenar agujeros con ayudas_2.
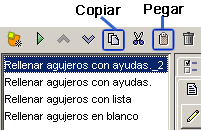
Desde la pestaña Opciones, haz clic sobre el botón para cambiar el nombre a la actividad. Y la nombras Rellenar agujeros para corregir.

Acepta el cambio.
Ve a la pestaña Texto. Tienes el texto sobre el huracán.
Sitúa el cursor en medio de la palabra huracán y haz clic encima del botón ![]() . A la pregunta que os hacen, contesta que Sí.
. A la pregunta que os hacen, contesta que Sí.

Las incógnitas en esta actividad serán todas las palabras acentuadas. La primera es la palabra huracán. Selecciónala y, en el cuadro de diálogo, escribe como Texto inicial la palabra sin acentuar.
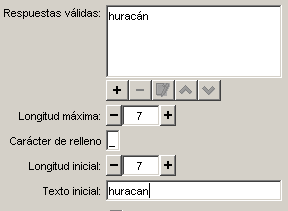
Haz lo mismo con todas las palabras acentuadas. Da estilo al texto principal y a las incógnitas. Añade un mensaje inicial que indique qué hay que hacer en el ejercicio.
Comprueba el funcionamiento de la actividad y guarda el proyecto modulo4.JClic.zip.
En la actividad última que has diseñado, Rellenar agujeros para corregir, puedes darle a la opción Longitud máxima el doble de caracteres que letras tiene la palabra a corregir. Eso permite poder escribir la palabra al lado de la incorrecta y suprimirla después. Si la longitud máxima es la de la palabra, habrá que indicar que primero se tiene que suprimir.
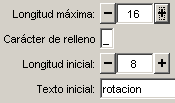 |
 |