Ajustar el texto a la imagen
Actividad. Ajustar el texto a la imagen
-
Haz doble clic en la imagen para abrir el cuadro
de diálogo
 . Desde aquí tendrás acceso a la mayor
parte de posibilidades de configuración y modificación de cualquier imagen o
gráfico que estés manejando.
. Desde aquí tendrás acceso a la mayor
parte de posibilidades de configuración y modificación de cualquier imagen o
gráfico que estés manejando.
-
Selecciona la pestaña
 y podrás elegir cómo quieres que se integre el
gráfico en el texto de tu documento. Por defecto está en la opción
y podrás elegir cómo quieres que se integre el
gráfico en el texto de tu documento. Por defecto está en la opción  , lo
que hace que el texto se ubique por encima y por debajo de la imagen, pero te
proponemos usar un ajuste
, lo
que hace que el texto se ubique por encima y por debajo de la imagen, pero te
proponemos usar un ajuste  que hará que el texto se estreche sobre el
gráfico, acomodándose a su contorno.
que hará que el texto se estreche sobre el
gráfico, acomodándose a su contorno.
Deberías ver algo parecido a: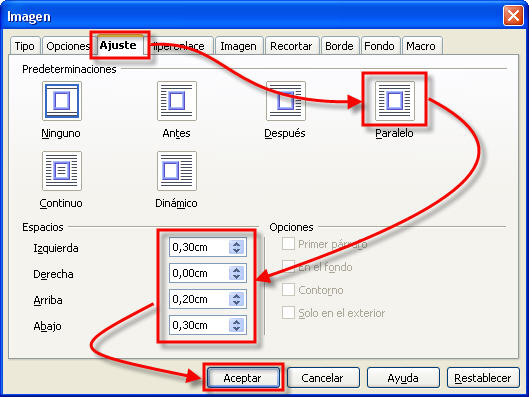
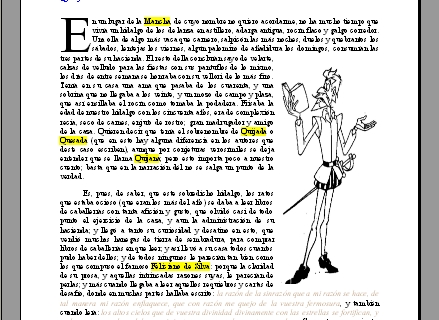
Tal vez necesites modificar los espacios de
separación entre la imagen y las líneas de texto, o quieras ponerle un borde a
la imagen, o ajustarle exactamente un tamaño o proporciones determinadas..., para
todo ello te sorprenderá echar un vistazo al resto de pestañas de este cuadro
de diálogo. Como siempre, su uso es muy intuitivo y lo mejor es que investigues
por tu cuenta probándolas para comprobar en pantalla sus efectos. Finaliza con
un clic en ![]() cuando todo esté a tu gusto.
cuando todo esté a tu gusto.
Y si quieres mayores experiencias, no te pierdas las posibilidades que te ofrecen la barra de herramientas Marco.
![]()
O la, ahora flotante, barra de Imagen:

Desde ellas podrás retocar o aplicar ciertos efectos, modificar los colores, brillo, contraste..., etcétera. Juega un poco con estos valores. Si estas barras no aparecieran es porque alguien, en una operación anterior, las ha cerrado. Actívalas desde el menú Ver - Barras de herramientas.