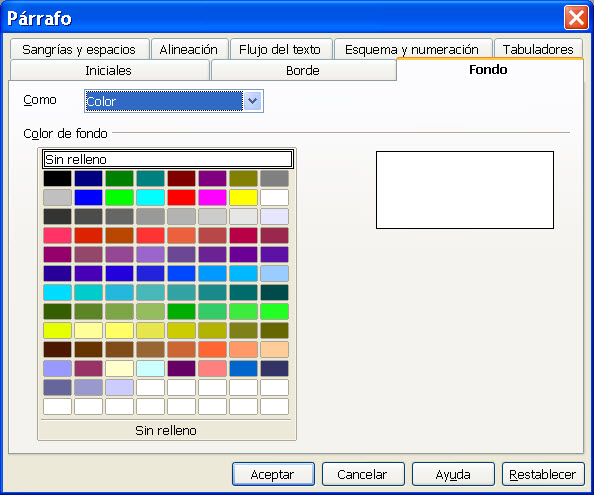Vamos a colocar bordes
Nuestro documento ha mejorado bastante respecto del original con el que empezamos, pero aún podemos incluirle nuevas características que realzarán más su aspecto final.
Verás, un párrafo puede mejorar su aspecto si se le agregan diferentes diseños de Bordes y Fondo.


Un fondo rellena un párrafo con una trama de color de fondo, sin afectar al color de los caracteres:

Antes de aplicar estos formatos tienes que determinar la cantidad de texto sobre la que vas a actuar, teniendo en cuenta que:
- Si el formato lo vas a aplicar a un sólo párrafo, basta con colocar el punto de inserción en cualquier parte de ese párrafo.
- Si el formato va a afectar sobre varios párrafos, tendrás que seleccionarlos a todos ellos previamente.

La forma más completa de
agregar bordes y fondos a tu documento es acudiendo de nuevo al menú Formato - Párrafo..., que ya conoces del módulo anterior, pero esta vez utilizaremos dos nuevas
pestañas de opciones: ![]() y
y ![]() .Familiarízate con ellas, pues son muy
intuitivas.
.Familiarízate con ellas, pues son muy
intuitivas.
Ahora vamos a ponerle un borde inferior al título de nuestro documento. Si recuerdas, desde el principio te aconsejamos que no te preocupases por el supuesto subrayado de ese primer párrafo, pues en realidad no se trata del atributo subrayado, sino que estábamos esperando este momento para enseñarte a poner, precisamente, un borde. Sigue los siguientes pasos:
Actividad. Poner un borde y un fondo
-
Pon el punto de inserción en cualquier parte del
párrafo:

-
Ejecuta la opción Formato - Párrafo...
y selecciona la pestaña
 .
.
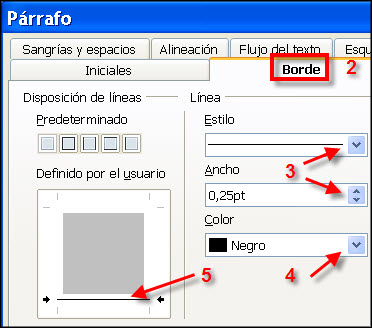
-
Elige un estilo de línea
en la lista desplegable
 y un ancho en
y un ancho en  (por
ejemplo 0,25 pt).
(por
ejemplo 0,25 pt).
-
Elige un color en la lista desplegable
 ; dejemos el negro.
; dejemos el negro.
-
Haz clic en el lado inferior del cuadrado
 . Comprueba que esta acción es también
inversa: si haces clic sobre un borde ya colocado, éste desaparece.
. Comprueba que esta acción es también
inversa: si haces clic sobre un borde ya colocado, éste desaparece.
-
Finalmente pulsa
 , et voilà!:
, et voilà!:
Si quieres realizar bordes rápidos ya prediseñados, puedes utilizar los botones
 . Pasea el puntero del ratón por
encima de ellos y averigua la misión de cada uno. Es un buen ejercicio para
descubrir cuál de ellos te permite eliminar, de un plumazo, todos los bordes
colocados.
. Pasea el puntero del ratón por
encima de ellos y averigua la misión de cada uno. Es un buen ejercicio para
descubrir cuál de ellos te permite eliminar, de un plumazo, todos los bordes
colocados.
En cuanto a la colocación de fondos, nada más fácil e intuitivo que acudir a la pestaña y elegir el color que más te guste para el fondo del
párrafo:
y elegir el color que más te guste para el fondo del
párrafo:
En este caso no colocaremos ya más colorines sobre nuestro documento, pero que sepas que existe la posibilidad para que investigues por tu cuenta.