Con el Navegador
El Navegador es una ventana que nos permite movernos por la presentación tanto si está en ejecución como en edición en los modos de trabajo Normal, Notas y Documento.
Para abrir el Navegador podemos hacer clic sobre el botón Navegador ![]() de la barra de herramientas Estándar o ejecutando el comando Editar >Navegador y aparecerá en pantalla la ventana que vemos en la figura 24.4.
de la barra de herramientas Estándar o ejecutando el comando Editar >Navegador y aparecerá en pantalla la ventana que vemos en la figura 24.4.
Si la presentación está en ejecución el Navegador aparecerá sólo si hemos configurado la presentación para que lo muestre. El Navegador podemos usarlo para copiar objetos de una presentación a otra o a otras diapositivas de la misma presentación. También podemos utilizarlo para crear automáticamente enlaces o vínculos a diapositivas de la misma presentación.
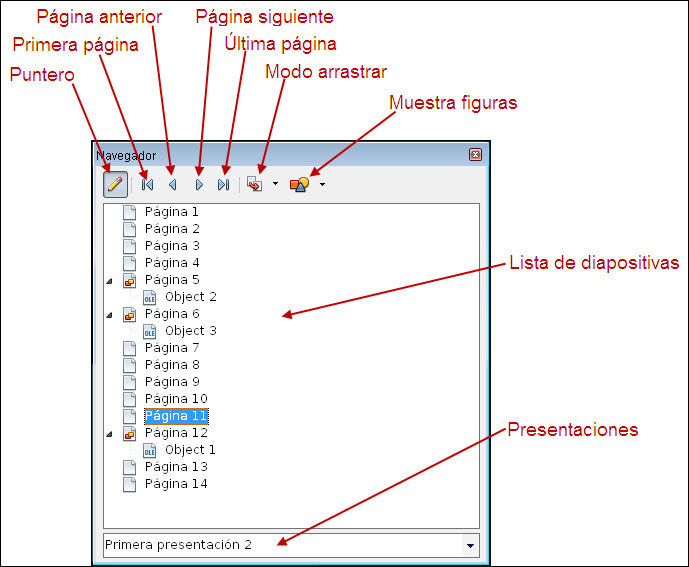
Figura 24.4. Ventana Navegador
- Puntero: este botón sólo está activo si está la presentación en ejecución y nos permite activar y desactivar la pluma.
- Primera página: haciendo clic en él pasamos a la primera diapositiva de la presentación.
- Página anterior: si hacemos clic en este botón pasaremos a la diapositiva anterior aunque la diapositiva actual tenga objetos con animaciones.
- Página siguiente: haciendo clic sobre él vamos a la diapositiva siguiente aunque haya animaciones sin ejecutarse.
- Última página: este botón nos lleva a la última diapositiva de la presentación.
- Lista de diapositivas: en este espacio nos muestra la relación de diapositiva que tiene la presentación seleccionada. En ella aparecen con un signo de una punta de flecha y un icono de colores las diapositivas que contienen objetos. Si hacemos clic sobre este signo para expandir el contenido veremos la lista de todos los objetos de la diapositiva que tienen nombre. Si queremos poner nombre a un objeto o texto lo seleccionamos en el modo de trabajo Normal, hacemos clic sobre él con el botón derecho y seleccionamos la opción Nombre. Para ir a cualquier diapositiva de la lista basta con que hagamos doble clic sobre su número.
- Presentaciones: en este cuadro de lista aparecerán todas las presentaciones que tengamos abiertas, estén o no en ejecución.
-
Modo arrastrar: este botón nos muestra una lista con tres opciones. Cuando nos encontramos en modo de trabajo Normal podemos copiar objetos de una diapositiva a otra o de una presentación a otra.
- Insertar como copia: si está marcada esta opción podemos seleccionar un objeto con nombre de una diapositiva, arrastrarlo y soltarlo sobre cualquier diapositiva que tengamos en pantalla sea o no de la misma presentación. Si queremos pasar objetos de otra presentación abrimos la diapositiva de la presentación en la que queremos copiar los objetos y en el Navegador seleccionamos la presentación que tiene los objetos que queremos copiar. Arrastramos el objeto desde el Navegador a la diapositiva y al soltar veremos que el objeto se copia en dicha diapositiva.
- Insertar como hiperenlace: si arrastramos un objeto de una diapositiva desde el Navegador a otra diapositiva (sólo de la misma presentación) y lo soltamos sobre cualquier objeto o texto, dicho objeto o texto quedará convertido en un enlace a la diapositiva que hemos arrastrado. Si soltamos sobre un espacio vacío de la diapositiva aparecerá en ese lugar un botón que será el que sirva de enlace.
- Insertar como vínculo: si seleccionamos esta opción podremos arrastrar un objeto de una diapositiva desde el Navegador sobre cualquier objeto de otra diapositiva y dicho objeto aparecerá siendo a su vez un vínculo hacia esa diapositiva, de tal forma que si durante la ejecución hacemos clic sobre ese objeto pasaremos a la diapositiva con la que está vinculado.
- Muestra figuras: este botón despliega dos opciones que afectan a los objetos que contienen las diapositivas:
- Nombrar forma: esta es la opción que aparece seleccionada por omisión indicando que sólo aparecerán los iconos del Navegador con el signo de contener figuras siempre que esas figuras tengan su propio nombre.
- Todas las figuras: si activamos esta opción veremos que se muestran activados con el singo de figuras todas las diapositivas que contengan algún elemento, sea texto u objeto. Sólo aparecerán en blanco las que no contienen nada.
A modo de recapitulación, para utilizar el Navegador realizando copias o enlaces podemos seguir estos pasos:
-
Si vamos a utilizar más de una presentación debemos abrirlas previamente.
-
Colocamos en pantalla la diapositiva de la presentación sobre la que vamos a copiar objetos.
-
Abrimos el Navegador.
-
En el cuadro Presentaciones seleccionamos la presentación que tiene los objetos o diapositivas que queremos copiar.
-
En la Lista de diapositiva expandimos la diapositiva que tiene los objetos a copiar.
-
Hacemos clic sobre el botón desplegable Modo arrastrar y seleccionamos la opción que nos interese.
-
Arrastramos el objeto o diapositiva hacia la diapositiva que se muestra en pantalla y soltamos para crear allí la copia o el enlace.
Este artículo está licenciado bajo Creative Commons Attribution Non-commercial 3.0 License