Internet
Si al crear un hiperenlace seleccionamos como tipo Internet en el cuadro de diálogo Hiperenlace, veremos que nos ofrece la opciones que muestra la figura 24.8.
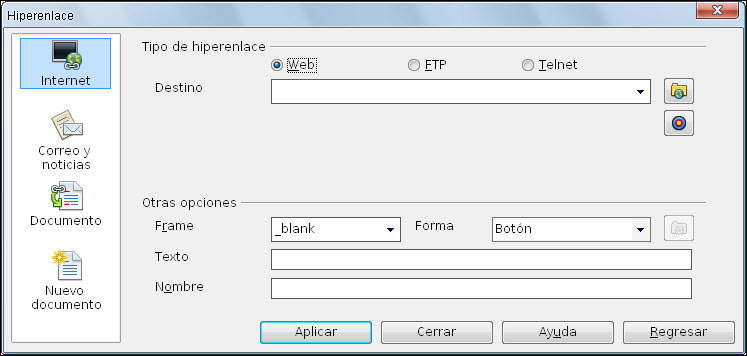
Figura 24.8. Cuadro de diálogo Hiperenlace - Internet
En la parte izquierda del cuadro nos ofrece los diferentes tipos de hiperenlaces que podemos crear. En la parte derecha, nos ofrece las opciones del tipo de enlace seleccionado, en esta figura los enlaces de Internet que como podemos ver están agrupados en dos secciones diferentes: Tipo de hiperenlace y Otras opciones.
Tipo de hiperenlace: en esta sección nos ofrece la posibilidad de elegir entre tres tipos de hiperenlaces y dependiendo del tipo seleccionado variarán las opciones de la sección:
-
Web: seleccionaremos esta opción si queremos crear un hiperenlace a una dirección http.
- Destino: en este cuadro de lista escribimos la dirección http a la que vamos a dirigir el hiperenlace.
- Navegador: si no sabemos la dirección a la que deseamos crear el enlace podemos hacer clic en el botón Navegador
 y se abrirá el navegador de Internet que está como predeterminado para que busquemos en él la dirección del hiperenlace. Una vez la encontremos la seleccionamos en la barra de direcciones del navegador, ejecutamos el comando Editar>Copiar, cerramos el navegador y en el cuadro de diálogo hacemos clic con el botón derecho sobre el cuadro de lista Destino y seleccionamos la opción Pegar. Conviene recordar que también podemos copiar con Ctrl+C y pegar con Ctrl+V.
y se abrirá el navegador de Internet que está como predeterminado para que busquemos en él la dirección del hiperenlace. Una vez la encontremos la seleccionamos en la barra de direcciones del navegador, ejecutamos el comando Editar>Copiar, cerramos el navegador y en el cuadro de diálogo hacemos clic con el botón derecho sobre el cuadro de lista Destino y seleccionamos la opción Pegar. Conviene recordar que también podemos copiar con Ctrl+C y pegar con Ctrl+V. - Destino en documento: este botón abre el cuadro de diálogo Destino en documento
 en el que podemos seleccionar el destino dentro de un documento y agregarlo a la dirección de destino mediante el botón Aplicar.
en el que podemos seleccionar el destino dentro de un documento y agregarlo a la dirección de destino mediante el botón Aplicar.
- FTP: seleccionaremos esta opción si queremos que el enlace se establezca con un sitio FTP y en tal caso, además de la opción Destino, que ya hemos visto, también aparecerán nuevas opciones dentro de la sección. En esta ocasión sólo está activo el botón Navegador.
- Login: en esta casilla debemos indicar el nombre de usuario para acceder al sitio ftp con el que vamos a enlazar.
- Contraseña: utilizamos esta casilla para escribir la contraseña de acceso al sitio ftp.
- Usuario anónimo: si marcamos esta casilla se iniciará una sesión ftp como usuario anónimo.
- Telnet: seleccionaremos esta opción si queremos establecer una conexión en telnet. Con esta opción sólo estará activo el botón Navegador.
- Otras opciones: las opciones que muestra esta sección son las mismas para la tres opciones principales de la sección anterior.
- Frame: en este cuadro de lista podemos seleccionar el tipo de marco en el que deseamos abrir el hiperenlace. Si no es ninguno de los marcos que muestra la lista podemos escribir nosotros el nombre del marco deseado.
- Forma: nos permite elegir si queremos que el vínculo aparezca como un texto o en forma de botón.
- Texto: en esta casilla podemos escribir el texto que queremos que se muestre como enlace o el título del botón.
- Nombre: en esa casilla podemos escribir un nombre para el hiperenlace que hemos creado. Impress se encargará de agregar la correspondiente etiqueta en html.
Este artículo está licenciado bajo Creative Commons Attribution Non-commercial 3.0 License