Configuración de la presentación
Ya sabemos crear todo tipo de diapositivas y además sabemos aplicar transiciones y animaciones, llega pues el momento de configurar la presentación para que en el momento de ejecutarla responda exactamente como nosotros queremos que lo haga. Para ello debemos ejecutar el comando Presentación>Configuración de la presentación que nos mostrará el cuadro de diálogo Iniciar presentación que vemos en la figura 24.1 y cuyas opciones veremos con detenimiento.
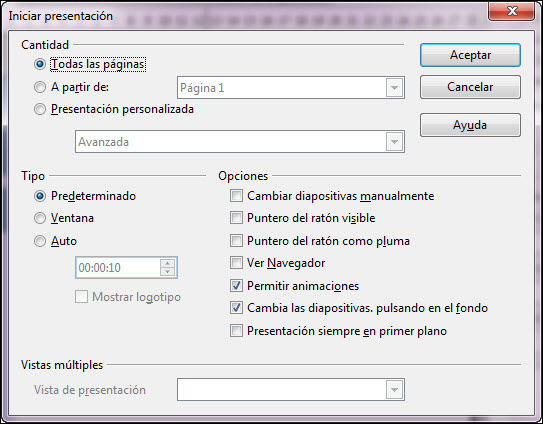
Figura 24.1. Cuadro de diálogo Iniciar presentación
- Cantidad: en esta sección podemos indicar desde qué diapositiva comenzar la presentación y en qué diapositiva terminar la exposición.
-
Todas las páginas: esta es la opción que aparece seleccionada por omisión indicando que al ejecutar la presentación se realizará una exposición completa de la misma comenzando por la primera diapositiva o por la que esté seleccionada en el momento de la ejecución.
-
A partir de: si activamos este botón se activará el cuadro de lista que aparece a la derecha en el que aparece una relación de todas las diapositivas que contiene la presentación y en él podemos seleccionar la diapositiva por la que queremos empezar la ejecución de la presentación.
-
Presentación personalizada: esta opción sólo estará activa si hemos creado alguna presentación personalizada dentro de nuestra presentación (en un apartado posterior veremos cómo crear presentaciones personalizadas). Al seleccionar este tipo de presentación se activa el cuadro de lista que está debajo, en el que podemos seleccionar la presentación personalizada por la que queremos empezar.
-
-
Tipo: dentro de esta sección podemos seleccionar el modo en que se mostrará la presentación al ejecutarse.
- Predeterminado: esta es la opción que aparece seleccionada por omisión. Con ella seleccionada la ejecución de la presentación se realizará a pantalla completa que es el modo normal de ejecución de una presentación.
- Ventana: con esta opción seleccionada la presentación no se ejecutará a pantalla completa, en este caso ocupará sólo la ventana de la aplicación, tenga el tamaño que tenga.
- Auto: este modo realiza una ejecución a pantalla completa y dicha ejecución se repite constantemente (cuando llega al final vuelve a comenzar) hasta que nosotros decidamos interrumpirla pulsando la tecla Esc. Si seleccionamos este modo de ejecución veremos que también se activa la casilla que tiene debajo en la que podemos indicar los segundos de pausa que debe esperar al final antes de comenzar una nueva repetición.
- Mostrar logotipo: esta casilla sólo estará activa si seleccionamos la opción Auto y si la marcamos indicamos que aparezca el logotipo de OpenOffice.org
- Opciones: esta sección contiene una serie de opciones que pueden sernos muy útiles durante la ejecución de una presentación.
- Cambiar páginas manualmente: activando esta casilla indicamos que el cambio de diapositivas se realice siempre de manera manual utilizando el ratón o el teclado.
- Puntero del ratón visible: activando esta casilla tendremos disponible el puntero del ratón durante la ejecución de la presentación con lo que podremos interactuar en ella y realizar algunos cambios.
- Puntero del ratón como pluma: esta opción sólo está disponible si activamos la anterior. Si la activamos podemos realizar anotaciones o señalizaciones durante la ejecución de la presentación. Al estar activada veremos que cuando ejecutamos la presentación el cursor aparece con forma de pluma y con ella podemos realizar todo tipo de anotaciones e indicaciones sobre la diapositiva que está en pantalla. Todo lo que escribamos o pintemos sólo ocurrirá en el momento de la ejecución y no afectará para nada a la presentación, de tal forma que al pasar a la siguiente diapositiva se borrarán esas anotaciones. En la figura 24.2. podemos ver una diapositiva con el puntero en forma de pluma y algunas indicaciones.
- Ver navegador: esta opción activa la ventana Navegador durante la ejecución de la presentación. Veremos más sobre el Navegador en un apartado posterior dentro de este mismo capítulo.
- Permitir animaciones: esta opción debemos activarla si queremos mostrar textos animados o imágenes animadas (como los gif animados) durante la ejecución de la presentación. Si no la activamos sólo se mostrará la primera imagen de la animación como si se tratase de una imagen fija.
- Cambiar las diapositivas pulsando en el fondo: activando esta casilla permitimos que el paso de una diapositiva a otra pueda producirse haciendo clic sobre el fondo de la diapositiva.
- Presentación siempre en primer plano: esta opción sólo estará activa si no hemos marcado la opción Ventana. Con ella activada indicamos que se vea la presentación por encima de todo; de este modo nos aseguramos de que ninguna otra aplicación que se esté ejecutando en ese momento pueda saltar al primer plano por delante de la presentación.
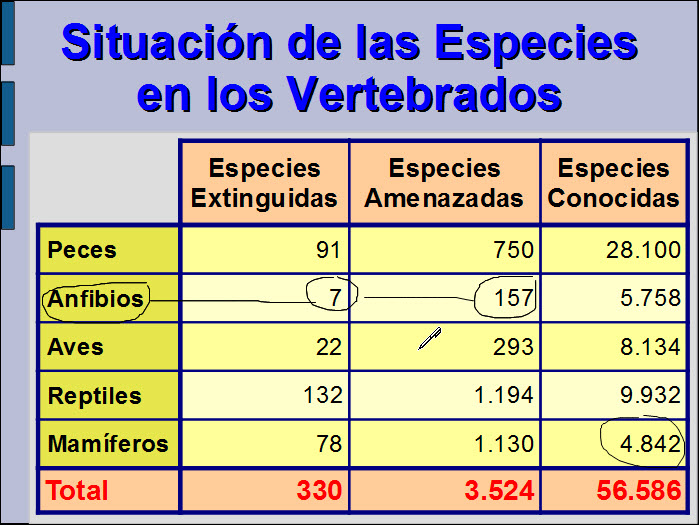
Figura 24.2. Anotaciones con el cursor en forma de pluma
-
Vistas múltiples: si tenemos varios monitores conectado a nuestro ordenador, de manera predeterminada la proyección se envía al monitor principal. Si queremos enviar la proyección a otro de los monitores conectado abrimos el cuadro de lista Vista de presentación y seleccionamos el monitor que queremos usar. Si contamos con un sistema que nos permite expandir una ventana en todos los monitores podemos seleccionar la opción Todos los monitores.
Este artículo está licenciado bajo Creative Commons Attribution Non-commercial 3.0 License