Guardar la presentación
Una vez concluida la creación de la primera presentación en la que el
Asistente ha sido nuestros pies y nuestras manos, conviene que
guardemos dicha presentación para que no se nos pierda.
Para guardar una presentación, procederemos del mismo modo que hacemos para guardar cualquier otro tipo de documento en otras aplicaciones:
- Ejecutamos el comando Archivo>Guardar o Archivo>Guardar como y veremos aparecer en pantalla el cuadro de diálogo Guardar como que se muestra en la figura 1.10.
- En el cuadro de lista superior aparece el nombre de la carpeta en la que se guardará la presentación. Si nos interesa otra carpeta diferente podemos utilizar el panel de la izquierda y el panel principal (el del centro) para navegar en este cuadro de diálogo hasta encontrar la carpeta adecuada. También podemos crear una nueva carpeta.
- En el cuadro de lista Nombre escribimos el nombre que deseamos darle a la presentación.
- Para terminar hacemos clic sobre el botón Guardar y ya hemos salvado nuestro trabajo.
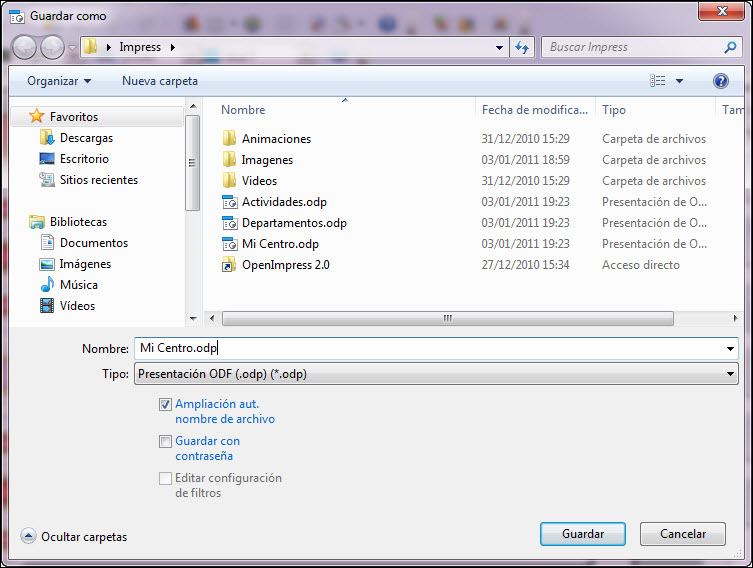
Figura 1.10. Cuadro de diálogo Guardar como
Las opciones de este cuadro de diálogo pueden variar significativamente dependiendo del sistema operativo utilizado. La figura 1.10 muestra el cuadro de diálogo que aparece con Windows 7.
En la animación 1.4 podemos ver cómo se guarda un archivo en OpenOffice Impress.
Nota
Para guardar una presentación también puedes hacer clic sobre el botón Guardar  que aparece en la barra de herramientas Estándar y te mostrará directamente el cuadro de diálogo Guardar como.
que aparece en la barra de herramientas Estándar y te mostrará directamente el cuadro de diálogo Guardar como.
Actividad 1.6.
Ahora vas a guardar la presentación que acabas de crear:
Primero crea una carpeta nueva y ponle por nombre Mis presentaciones. De ahora en adelante utiliza dicha carpeta para guardar todos los trabajos prácticos que vayas creando a lo largo de este curso.
Una vez creada dicha carpeta haz doble clic sobre ella para entrar y deberá estar vacía. En el cuadro de texto Nombre escribe el nombre que vas a dar a la presentación que vas a guardar, que puede ser Presentación con Asistente y haz clic sobre el botón Guardar. Ya está guardada en tu carpeta.
