Diseño de Presentaciones en la Enseñanza (OpenOffice)
Módulo 6: Edición en los modos de trabajo
Menús
Para personalizar cualquiera de los elementos que hemos reseñado en el apartado anterior debemos ejecutar el comando Herramientas>Personalizar y de ese modo tendremos en pantalla el cuadro de diálogo Personalizar, que vemos en la figura 16.10.
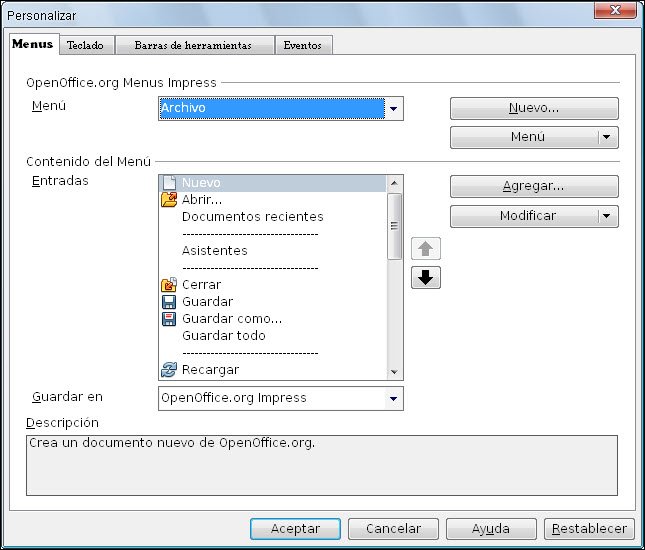
Figura 16.10. Cuadro de diálogo Personalizar - Menús
Comenzaremos por personalizar los menús utilizando las opciones que nos ofrece la pestaña Menús. Para personalizar un menú debemos seleccionarlo en el cuadro de lista Menú y veremos que todas las opciones que tiene actualmente aparecen en el cuadro Entradas.
Si queremos cambiar la posición de cualquier opción de un menú, seleccionamos dicha opción en el cuadro Entradas y utilizamos las flechas que dicho cuadro tiene a la derecha para llevar la opción seleccionada a la nueva posición.
Si abrimos el botón de lista Modificar veremos que con sus opciones podemos: Agregar submenú (es una opción que muestra a su derecha una punta de flecha y como hemos visto en algunas ocasiones al seleccionarla despliega un nuevo menú con sus correspondientes opciones), Empezar un grupo (cada grupo de opciones dentro de un menú se encuentra separado por una línea discontinua, si seleccionamos esta opción añadirá una de estas líneas al menú), Renombrar (con esta opción se nos abre un cuadro de diálogo en el que podemos cambiar el nombre de la opción que esté seleccionada) y Borrar (para eliminar cualquiera de las opciones del menú).
Con las opciones del botón de lista Menú podemos cambiar la posición de cualquier de los menús de la barra de menús, cambiar el nombre que tiene o eliminarlo de la barra.
También podemos crear nuevos menús haciendo clic sobre el botón Nuevo que nos abre el cuadro de diálogo Nuevo menú en el que tenemos que poner el nombre de ese nuevo menú y la posición que ocupará entre los otros menús de la barra.
Para agregar opciones a uno de los menús que ya tenemos o a un menú nuevo que creemos, haremos clic sobre el botón Agregar que nos abrirá el cuadro de diálogo Agregar que vemos en la figura 16.11.
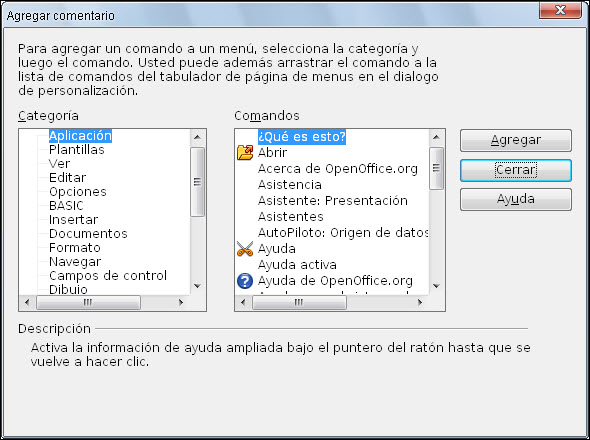
Figura 16.11. Cuadro de diálogo Agregar
Dentro de este cuadro lo primero que tenemos que hacer es seleccionar una Categoría y en el cuadro de lista Comandos veremos las opciones de la categoría seleccionada. Para añadir cualquier comando a un menú sólo tenemos que seleccionarlo y hacer clic sobre el botón Agregar y el comando seleccionado aparecerá en la lista Entradas después de la opción que estuviese seleccionada.
También podemos añadir cualquier comando al menú seleccionado si lo arrastramos desde la lista Comandos del cuadro de diálogo Agregar y lo soltamos en el cuadro de lista Entradas de la pestaña Menús del cuadro de diálogo Personalizar. De este modo podemos soltarlos en la posición adecuada directamente.
A cualquiera de las opciones de los menús también podemos añadirle una tecla rápida para que dicha opción pueda ejecutarse pulsando la tecla Alt y la letra que aparece subrayada en el menú. Para asignar tecla rápida procederemos de la siguiente forma:
- Seleccionamos un menú o una entrada de menú.
- Hacemos clic sobre el botón Menú y seleccionamos la opción Renombrar. Aparecerá el cuadro de diálogo Renombrar menú.
- Escribimos el signo ~ (Alt+126 en el teclado numérico) delante de la letra que queremos que actúe como tecla rápida.
- Hacemos clic en el botón Aceptar y en el menú veremos que la letra delante de la que hemos colocado el signo aparece subrayada.
Una vez realizados los cambios podemos decidir donde guardarlos abriendo el cuadro de lista Guardar en que nos mostrará dos opciones, por un lado la presentación actual y por otro OpenOffice.org Impress. Si guardamos en esta última tendremos los cambios disponibles siempre.