Diseño de Presentaciones en la Enseñanza (OpenOffice)
Módulo 6: Edición en los modos de trabajo
Modo Clasificador de diapositivas
Este modo es el modo ideal para organizar las diapositivas de nuestra presentación y para la aplicación de los efectos de transición de diapositivas. Cuando hacemos clic en esta pestaña nos muestra todas las diapositivas en forma de miniaturas como vemos en la figura 16.6.

Figura 16.6. Modo Clasificador de diapositivas
El modo de trabajo Clasificador de diapositivas cuenta también con dos barras de herramientas especiales, la barra de herramientas Clasificador de diapositivas, que vemos en la figura 16.7 y la barra de herramientas Vista diapositiva que vemos en la figura 16.8.
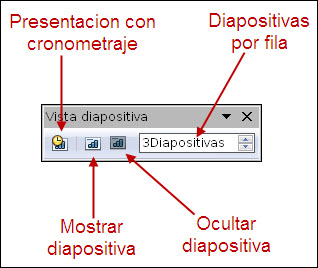
Figura 16.7. Barra de herramientas Clasificador de diapositivas
Dentro de esta barra la opción Diapositivas por fila nos permite indicar el número de diapositivas que aparecerán en cada una de las filas del Clasificador de diapositivas. Cuantas más diapositivas por fila pongamos mayor número de diapositivas se mostrarán en la pantalla, pero se verán más pequeñas y con menos definición.
Haciendo clic sobre el botón Ocultar diapositivas veremos que la diapositiva o diapositivas seleccionadas quedarán marcadas como diapositivas ocultas, de tal forma que cuando ejecutemos la presentación dichas diapositivas no se mostrarán. Las diapositivas ocultas muestran un recuadro tachado en el número de la diapositivas.
Para volver a hacer visible una diapositiva oculta debemos seleccionarla y hacer clic sobre el botón Mostrar diapositiva y veremos que desaparece la señal que tachaba el número de la diapositiva en el Clasificador.
Desde el Clasificador de diapositivas podemos realizar las tareas que exponemos a continuación:
-
Seleccionar una diapositiva: haciendo clic sobre ella.
-
Seleccionar varias diapositivas: haciendo clic sobre la primera y manteniendo la tecla Mayús pulsada mientras vamos haciendo clic sobre las demás que queramos seleccionar. También podemos seleccionar varias diapositivas haciendo clic en un espacio vacío y describiendo un rectángulo que toque o englobe a todas las diapositivas que queremos seleccionar.
-
Cambiar una diapositiva de posición: la seleccionamos previamente, la arrastramos y la soltamoe en la nueva posición.
-
Cambiar varias diapositivas de posición: previamente las seleccionamos y las arrastramos hasta la nueva posición.
-
Añadir diapositivas: hacemos clic con el botón derecho y en el menú contextual seleccionamos la opción Nueva diapositiva.
-
Eliminar diapositivas: las seleccionamos y pulsamos la tecla Supr.
-
Copiar diapositivas: seleccionamos las diapositivas que queremos copiar y ejecutamos el comando Edición>Copiar (también haciendo clic sobre el botón Copiar o pulsando la combinación de teclas Ctrl+C). A continuación hacemos clic sobre la diapositiva delante o detrás de la cual queremos pegar las seleccionadas y ejecutamos el comando Edición>Pegar (también haciendo clic sobre el botón Pegar o pulsando la combinación de teclas Ctrl+V). Aparecerá entonces un cuadro de diálogo en el que debemos elegir si la diapositiva o diapositivas copiadas se colocarán delante o detrás de la diapositiva seleccionada.
Por su parte la barra Vista diapositiva cuenta sólo con dos botones la herramienta Selección (que ya conocemos) y la herramienta Presentación que permite ejecutar la presentación desde el Clasificador inciándose por la diapositiva que se encuentre seleccionada en ese momento.
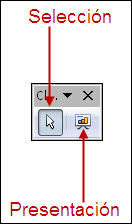
Figura 16.8. Barra de herramientas Vista diapositiva
Truco
Para copiar también podemos seleccionar las diapositivas que queremos copiar y arrastrarlas hasta la posición en la que queremos copiarlas y antes de soltar el botón del ratón mantenemos pulsada la tecla Ctrl (veremos que aparece el signo + junto al puntero y una línea negra vertical en la posición en la que se copiará) soltamos el botón del ratón antes que la tecla Ctrl y se creará una copia de todas las diapositivas seleccionadas.
Esto mismo podemos hacerlo copiando en una presentación y pegando después en otra que abramos o que ya tengamos abierta.