Aplicar filtros
En muchas ocasiones, después de incorporar imágenes a nuestras diapositivas vemos que no nos interesa mostrarlas tal cual y que sería conveniente aplicarle algún tipo de filtro que de dé otro aspecto a dicha imagen. Para ello OpenOffice pone a nuestra disposición una barra de herramientas, Filtro de gráficos, que se muestra en la figura 19.9 y que nos ofrece unos sencillos, pero útiles efectos.
Para mostrar la barra de herramientas Filtro de gráficos hacemos clic sobre el botón Filtro ![]() de la barra de herramientas Imagen.
de la barra de herramientas Imagen.
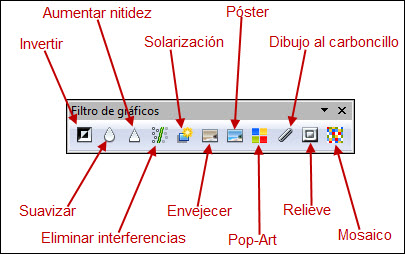
Figura 19.9. Barra de herramientas Filtro de gráficos
A continuación se muestra una imagen a la que se le han aplicado todos estos filtros para que podamos ver el efecto que cada uno de ellos produce.
Seis de estos filtros se aplican directamente, sólo es necesario seleccionar la imagen y hacer clic sobre el botón del filtro que queremos aplicar:
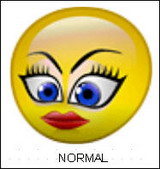 |
Normal: no es un filtro es la imagen original sobre la que vamos aplicando los filtros. | |
 |
Invertir: para invertir los colores de la imagen. Si trabajamos con una imagen en escala de grises lo que invierte es el brillo. | |
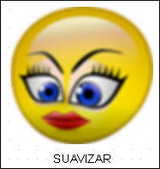 |
Suavizar: este filtro suaviza el contraste de la imagen. | |
 |
Aumentar nitidez: aumenta el contraste de la imagen. | |
 |
Eliminar interferencias: al aplicar este filtro se eliminan las pequeñas motas de ruido que tenga la imagen. | |
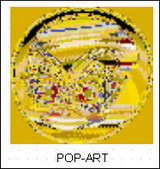 |
Pop-art: este filtro convierte la imagen en una imagen de la corriente Pop-Art. | |
 |
Dibujo al carboncillo: convierte la imagen en un dibujo realizado con carboncillo. |
Los otros cinco filtros restantes necesitan de nuestra intervención para poder aplicarse ya que cuando hacemos clic sobre el botón correspondiente aparece un cuadro de diálogo en el que debemos indicar los parámetros correspondientes.
 |
Solarización: con este filtro se
imita la sobreexposición de una fotografía a la luz. Al hacer clic
sobre este botón aparece el cuadro de diálogo Solarización,
que vemos en la figura 19.10, en el que debemos indicar el porcentaje
de brillo por encima del cual se deben solarizar los píxeles. Si
marcamos la casilla Invertir indicamos que los píxeles que se van a solarizar también deben invertirse. |
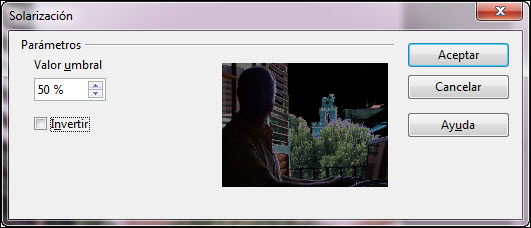
 |
Envejecer: este filtro da a la imagen un aspecto de fotografía antigua aplicando grises y marrones. El grado de envejecimiento debemos indicarlo, en tanto por ciento, en la casilla Grado de envejecimiento del cuadro de diálogo Envejecimiento que vemos en la figura 19.11. |
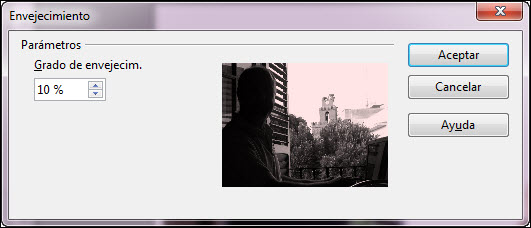
Figura 19.11. Cuadro de diálogo Envejecimiento
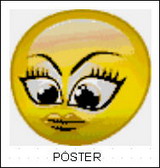 |
Póster: con este efecto lo que hacemos es reducir el número de colores de la imagen. Podemos elegir una reducción entre 2 y 64. El número que deseemos usar debemos indicarlo en la casilla Colores del póster que aparece en el cuadro de diálogo Póster que se muestra en la figura 19.12. |
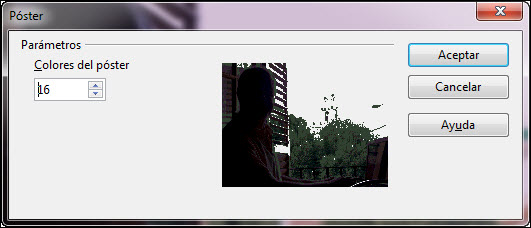
Figura 19.12. Cuadro de diálogo Póster
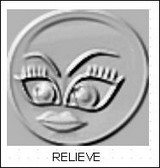 |
Relieve: intenta formar la imagen en relieve y para ello, en la casilla Fuente de luz, del cuadro de diálogo Relieve que vemos en la figura 19.13, debemos indicar la dirección de la luz para producir el relieve. El efecto variará dependiendo de la dirección de procedencia de la luz. |
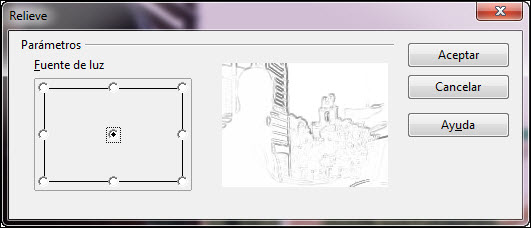
Figura 19.13. Cuadro de diálogo Relieve
 |
Mosaico: convierte la imagen en un mosaico en el que nosotros, en el cuadro de diálogo Mosaico, que vemos en la figura 19.14, tenemos
que indicar los parámetros Ancho y la Altura de las teselas, piezas del mosaico. Cuanto más grandes
sean las piezas con menor detalle se verá la imagen. Si marcamos la
casilla Resaltar aristas se verá aún más el contorno de las piezas del
mosaico. |
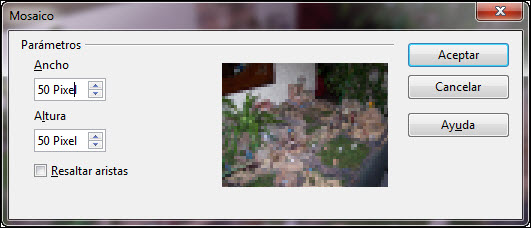
Figura 19.14. Cuadro de diálogo Mosaico