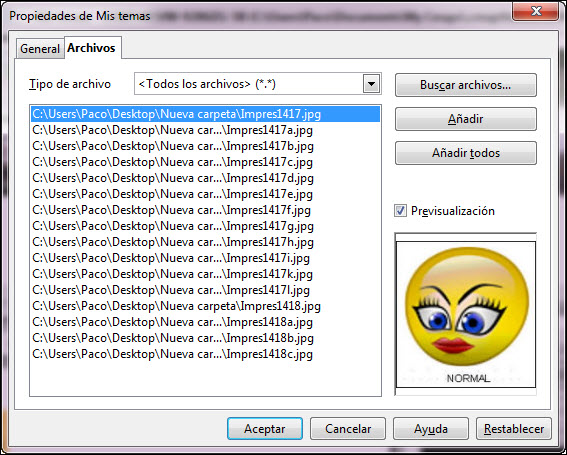Gallery
Una tercera forma de insertar una imagen en una diapositiva es utilizando el panel Gallery desde el que podemos seleccionar la imagen, arrastrarla y soltarla sobre la diapositiva.
El panel Gallery que aparece situado horizontalmente por encima de la diapositiva cuando hacemos clic sobre el botón Gallery ![]() de la barra de herramientas Dibujo o cuando ejecutamos el comando Herramientas>Gallery, nos permite gestionar todo tipo de objetos multimedia: imágenes, sonidos y vídeos.
de la barra de herramientas Dibujo o cuando ejecutamos el comando Herramientas>Gallery, nos permite gestionar todo tipo de objetos multimedia: imágenes, sonidos y vídeos.
En la figura 19.6 podemos ver una imagen del panel Gallery con indicación de sus partes.
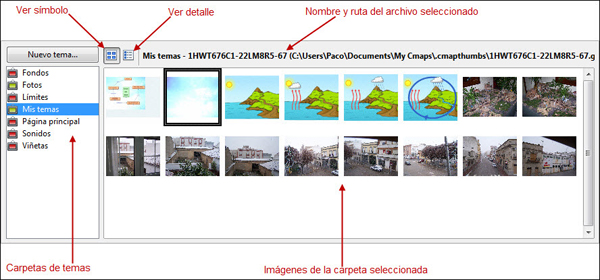
Figura 19.6. Galería multimedia Gallery
En la parte izquierda encontramos la lista de carpetas y si seleccionamos cualquiera de ellas veremos su contenido en el espacio de la derecha. Este contenido puede aparecer en forma de miniaturas o con detalle mostrando el nombre y la ruta.
Haciendo clic sobre el botón Nuevo tema podemos añadir nuevas carpetas a la galería multimedia.
Para colocar una imagen de la galería en una diapositiva basta con arrastrar la imagen hasta la diapositiva y soltarla allí en un espacio vacío. Si soltamos la imagen sobre cualquier objeto de la pantalla mientras mantenemos pulsada la combinación de teclas Ctrl+Mayús comprobaremos que el objeto se rellena con esa imagen.
También podemos utilizar las imágenes de la galería haciendo clic con el botón derecho sobre la imagen deseada y seleccionar después la opción Añadir que nos permite elegir entre hacer una Copia de la imagen en la diapositiva o crear un Vínculo a ella.
Si tenemos imágenes, sonidos o vídeos en nuestro ordenador podemos añadirlos a la galería de imágenes y de ese modo, cuando necesitemos uno de estos elementos multimedia no será preciso buscarlos, bastará con abrir la galería y cogerlo de allí. Para añadir ficheros multimedia a nuestra galería seguiremos estos pasos:
-
Abrimos el Gallery.
-
Creamos una carpeta haciendo clic en el botón Nuevo tema y aparecerá el cuadro de diálogo Propiedades que vemos en la figura 19.7.
-
En la pestaña General escribimos el nombre que queremos que tenga esta nueva carpeta que estamos creando.
-
Hacemos clic sobre el botón Aceptar y veremos aparecer la carpeta creada en la lista de temas y ordenada alfabéticamente.
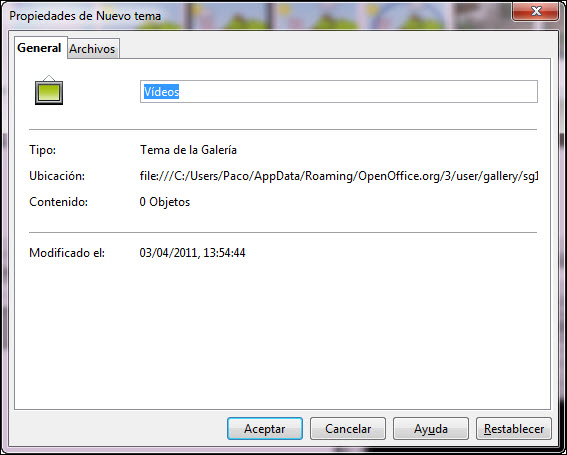
Despues de crear nuestra nueva carpeta tenemos que llenarla de contenido con los archivos correspondientes para que nos sea útil a la hora de usar el Gallery. Para incorporar archivos a la carpeta seguimos los pasos que vienen a continuación:
-
Hacemos clic con el botón derecho sobre la carpeta en la que queremos introducir los archivos y aparecerá un menú contextual del que tenemos que seleccionar la opción Propiedades y aparecerá el cuadro de diálogo Propiedades que vemos en la figura 19.7.
-
Activamos la pestaña Archivos para trabajar con las opciones que nos muestra la figura 19.8.
-
Abrimos el cuadro de lista Tipo de archivo en el que podemos seleccionar un tipo concreto de archivo. Si queremos que busque todos los tipos dejamos la opción seleccionada por defecto, <Todos los archivos> (*,*).
-
Hacemos clic sobre el botón Buscar archivos con lo que nos presentará el cuadro de diálogo Seleccionar ruta para que indiquemos la carpeta o unidad de disco en la que se encuentran los archivos que queremos añadir al Gallery.
-
Seleccionamos la ruta y hacemos clic en el botón Aceptar con lo que comenzará la búsqueda de ficheros y los irá mostrando en una lista en la parte central del cuadro de diálogo.
-
Seleccionamos los archivos que queremos añadir a la galería (podemos utilizar las teclas Ctrl y Mayús) y hacemos clic en el botón Añadir. También podemos hacer clic sobre el botón Añadir todos para que se añadan todos los archivos que ha encontrado. Si queremos ver las imágenes de un archivo seleccionado activamos la casilla Previsualización. Si estamos añadiendo sonido, al activar esta casilla comenzará a reproducir el archivo de sonido que esté seleccionado. Si estamos añadiendo vídeo, al activar esta casilla se abrirá una nueva ventana en la que comenzará a reproducir el vídeo seleccionado.
-
Para terminar hacemos clic en el botón Aceptar y ya tenemos los archivos en nuestra carpeta.