Diapositivas con imagen
Hasta ahora todas las imágenes con las que hemos trabajado han sido las creadas por nosotros mismos en las diapositivas, pero dentro de OpenOffice Impress también podemos trabajar con otras imágenes que tengamos almacenadas para insertarlas en nuestras diapositivas o con imágenes que escaneemos en ese momento. En éste y en los próximos apartados veremos como trabajar con esas imágenes y como organizarlas en el Gallery para tenerlas siempre a mano.
Para crear una diapositiva con imágenes podemos crear cualquier tipo de diapositiva y añadirle después las imágenes o podemos crear directamente un tipo de diapositiva de imagen.
Vamos a comenzar por añadir una diapositiva y en el panel de tareas Diseño seleccionamos el tipo Título, Contenido y tendremos en pantalla la plantilla de este tipo de diapositivas, que como podemos ver en la figura 19.1 ya conocemos porque es el mismo tipo que se utiliza para las diapositivas de tábla y de gráficos.
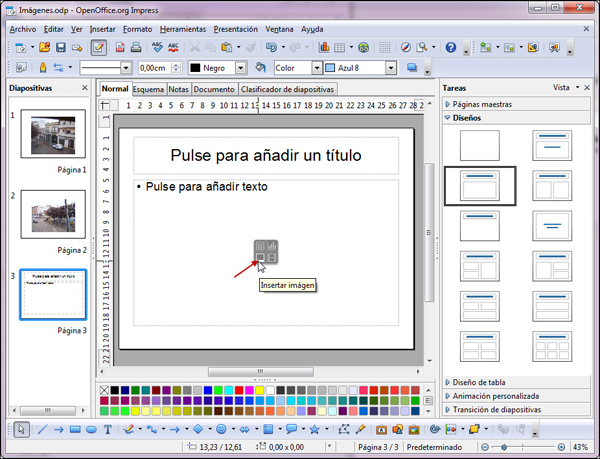
Figura 19.1. Diapositiva de Título, contenido
Dentro de esta plantilla debemos hacer clic sobre el tercer icono, que como nos muestra la figura 19.1, cuando se coloca el puntero sobre él nos muestra la etiqueta "Insertar imagen". Tras hacer clic en este icono veremos aparecer el cuadro de diálogo Insertar imagen, que se muestra en la figura 19.2, para que con él naveguemos hasta localizar la imagen o fotografía que queremos colocar en nuestra diapositiva.
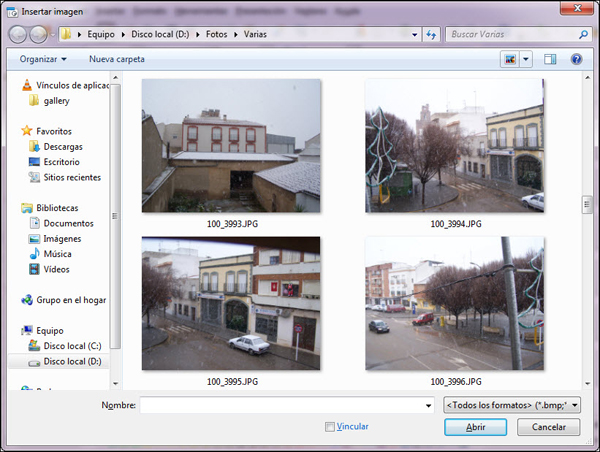
Figura 19.2. Cuadro de diálogo Insertar imagen
Si nos fijamos bien en la parte inferior del cuadro de diálogo Insertar imagen vemos el cuadro de texto Nombre, en el que podemos escribir el nombre del archivo, si lo sabemos, y podemos localizarlo antes, sin tener que navegar por las diferentes imágenes que contenga la carpeta que hemos abierto. Veremos que a medida que vamos escribiendo va haciendo la selección correspondiente.
También encontramos el botón <Todos los formatos> que podemos abrir y seleccionar el tipo de imagen que queremos abrir. Se ofrece una gran variedad de formatos, si no sabemos cuál de ellos estamos buscando es preferible dejarlo con todos aunque la búsqueda sea un poco más complicada.
Cuando colocamos una imagen en una diapositiva lo que hacemos es depositar una copia del archivo en la diapositiva y dicha copia es totalmente independiente del archivo original, de tal forma que podemos borrar, cambiar de carpeta o modificar el archivo sin que ello afecte a la imagen depositada en la diapositiva.
El cuadro de diálogo Insertar imagen nos ofrece también la casilla Vincular que nos permite crear un víncolo entre la imagen que vamos a situar en la diapositiva y el propio archivo, de tal forma que si posteriormente realizarmos cambios en esa imagen, al abrir la presentación dichos cambios se mostrarán en la diapositiva. Claro que si eliminamos ese archivo o lo cambiamos de carpeta, al abrir la presentación OpenOffice buscará ese archivo y al no encontrarlo mostrárá en la diapositiva un recuadro vacío con un texto que alude al nombre del archivo que debería mostrar. La figura 19.3 muestra un ejemplo de vínculo roto.
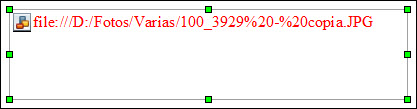
Figura 19.3. Vínculo roto