Recortar imagen
Las imágenes que utilizamos, en muchas ocasiones, nos sirven tal cual están, pero hay ocasiones en que de una imagen nos interesa sólo una parte y entonces es preciso recortarla para mostrar sólo aquello que nos interesa. Esto podemos hacerlo directamente desde OpenOffice Impress ya que en su barra de herramientas Imagen nos ofrece el botón Recortar.
Para recortar una imagen hacemos clic sobre el botón Recortar y la imagen aparecerá con los manejadores de recorte como podemos ver en la figura 19.18. Lo que tenemos que hacer ahora es colocar el puntero sobre cualquiera de ellos y arrastrar en la dirección deseada para ocultar cualquier parte de la imagen. Cuando recortamos una imagen no borramos nada de la misma, simplemente la ocultamos, de tal forma que utilizando otra vez la misma herramienta podemos volver a mostrar dichas partes ocultas. A medida que vamos arrastrando con el ratón nos va mostrando un rectángulo con línea discontinua cuyo interior es lo que se mostrará.
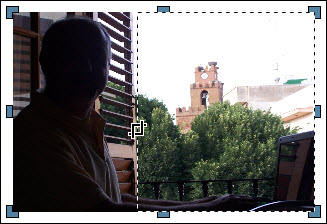
Figura 19.18. Manejadores de recorte de una imagen
Además de recortar una imagen de manera gráfica con la herramienta Recortar también podemos utilizar el comando Formato>Recortar imagen que nos llevará al cuadro de diálogo Recortar donde se nos ofrecen muchas más opciones con las que podemos recortar con precisión numérica así como cambiar el tamaño en porcentaje o en centímetros.
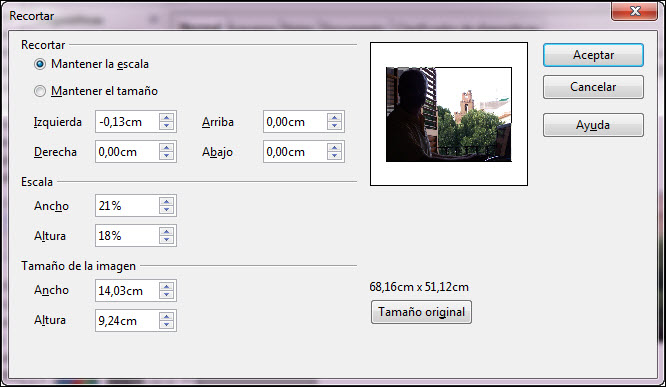
Figura 19.19. Cuadro de diálogo Recortar
Lo primero que encontramos son dos botones circulares para seleccionar la forma en que se producirá el recorte.
- Mantener la escala: si seleccionamos esta opción conservará la escala original de la imagen al recortar y sólo cambiará su tamaño.
- Mantener el tamaño: si seleccionamos esta opción conservará el tamaño original de la imagen modificando la escala de ésta. Si además queremos reducir la escala debemos utilizar valores negativos en las casilla de recorte.
-
Casilla de recorte: son las cuatro casillas que nos permiten recortar la imagen por los cuatro márgenes. En estas casilla podemos aumentar o disminuir la cantidad o escribir la cantidad deseada. En la imagen de muestra veremos un rectángulo que nos indica la parte que se verá de la imagen tras recortarla. Si en cualquier momento queremos recuperar el estado inicial hacemos clic sobre el botón Tamaño original. La figura 19.20 muestra el resultado del recorte sobre la imagen del cuadro de diálogo.
