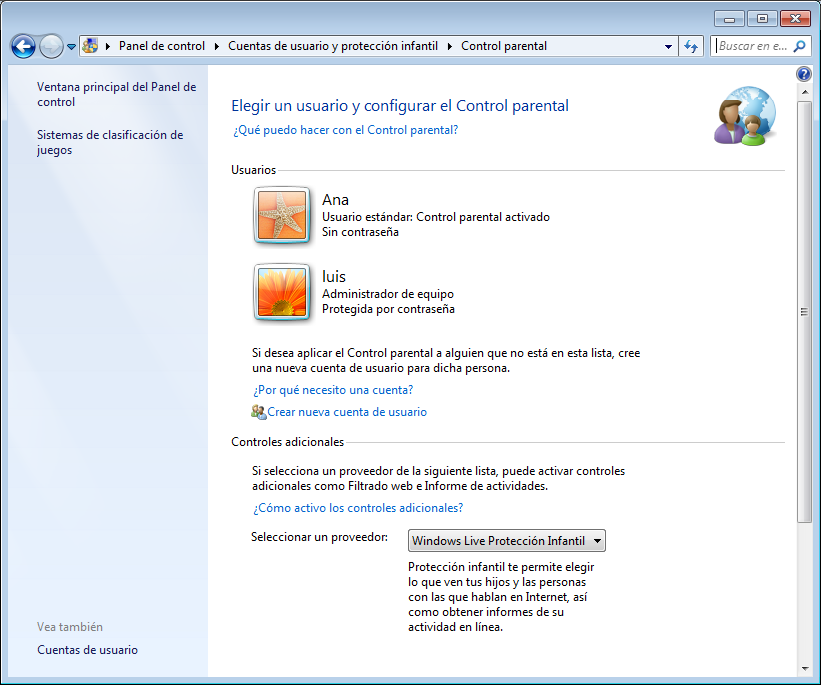Control de contenidos
El asesor de contenidos
Siempre que se plantea la cuestión del establecimiento de límites a los contenidos que se pueden visualizar desde una determinada máquina entramos en un terreno en el que intervienen una gran cantidad de consideraciones éticas, filosóficas, legales, didácticas etc.
No es este el lugar para abordar un debate que siempre es muy enriquecedor por la cantidad de perspectivas desde las que se puede abordar, pero dado que Internet Explorer dispone de un mecanismo de control de contenidos lo expondremos para que cada cual pueda considerar la pertinencia de su utilización.
El
acceso a lo que Internet Explorer denomina Asesor de contenido se
realiza mediante la opción de menú Herramientas >
Opciones de Internet >
pestaña Contenido, dentro de la cual encontraremos el bloque
Asesor de contenido que activaremos con la pulsación del botón Habilitar ![]() que nos dará paso a la ventana en la que podemos establecer unos niveles
de tolerancia para muchos bloques de contenido que podrían considerarse
susceptibles de filtrado desde la perspectiva de los creadores del programa.
que nos dará paso a la ventana en la que podemos establecer unos niveles
de tolerancia para muchos bloques de contenido que podrían considerarse
susceptibles de filtrado desde la perspectiva de los creadores del programa.
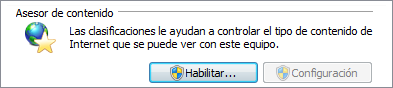
Por defecto esta opción de Asesor de contenidos está desactivada, así que si queremos utilizarla deberemos habilitar dicha opción.
Vemos a continuación un ejemplo de una de estas categorías en la que se ha establecido un nivel de filtrado Limitado (sobre la categoría de violencia) donde nos da la descripción del control establecido sobre dichos contenidos.
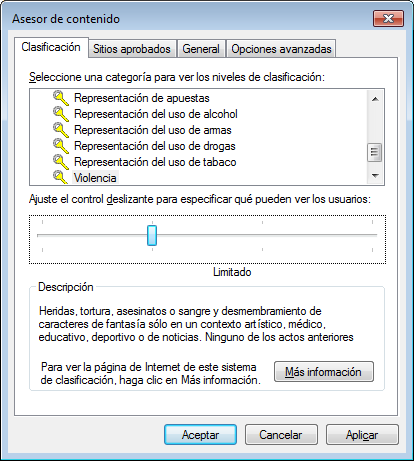
Los niveles establecidos para señalar qué contenidos pueden ver los usuarios sobre cada categoría están gradualmente establecidos de mayor a menor (de ninguno a sin restricciones), señalándose en la descripción del nivel cómo afecta a los contenidos de la categoría seleccionada.
En la pestaña General, también está desactivado por defecto que los usuarios puedan ver sitios web sin clasificación, lo que conllevará también el bloqueo de páginas inofensivas o de carácter educativo simplemente porque no están clasificadas en ninguna de las categorías establecidas por el programa.
Habrás comprobado que si intentas aplicar algún tipo de restricción aparece una ventana en la que el programa te solicita la introducción y confirmación de una contraseña y que, además, no te permite dejarla en blanco.
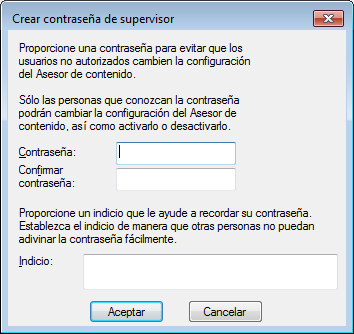
Sería conveniente que cumplimentaras también la zona inferior en la que se pide una sugerencia que permita recordar con facilidad la contraseña de supervisión que se ha establecido. El programa nos lo recuerda lanzando una ventana si no lo hacemos en el primer intento.
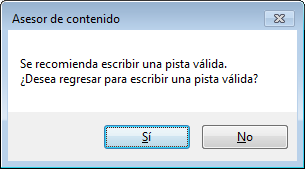
Si, a pesar del recordatorio, no redactamos una pista es muy probable que se olvide la contraseña y, en ese caso, nos encontraríamos con que las restricciones se aplicarían sin posibilidad de modificar el nivel de filtrado, eliminarlas si llegáramos a la conclusión de que su uso no nos parece satisfactorio, o habilitar la visualización puntual de determinadas páginas.
La
aplicación de los criterios de filtrado que hayamos establecido requiere
que se cierren todas las ventanas activas del navegador y se inicie una nueva
sesión para que surtan efecto los cambios. A partir de este momento
dispondríamos de los botones Deshabilitar ![]() y Configuración
y Configuración![]() , aunque para poder usarlos tendremos que completar el formulario con la contraseña
que hemos establecido al habilitar las restricciones.
, aunque para poder usarlos tendremos que completar el formulario con la contraseña
que hemos establecido al habilitar las restricciones.
Si la pista no es suficientemente reveladora para las personas que tienen que gestionar los ordenadores o no son conocidas por otros miembros del equipo docente en el caso de los ordenadores de aula puede darse el caso de que una baja o un traslado hagan permanentes las restricciones.
Dependiendo de la configuración que proporcionemos, este servicio puede ser de gran ayuda o un verdadero inconveniente en la navegación que tengamos planteada, así que es aconsejable tener claro previamente el objetivo, uso y configuración que queremos establecer.
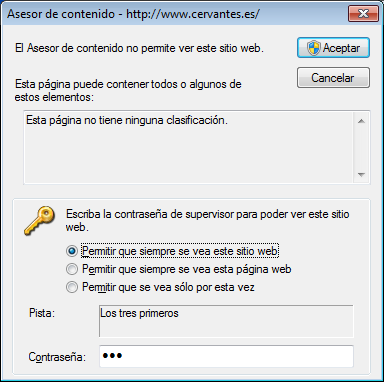
¿Como librarse de una contraseña del asesor de contenido?
En el caso de que, a pesar de todas las advertencias, se olvide la contraseña podemos recurrir a la eliminación de la misma directamente desde el registro de Windows.
Recuerda que cualquier alteración errónea en las claves de registro del sistema puede conllevar que el sistema deje de funcionar correctamente.
Hecha la anterior puntualización vamos a dar por supuesto que este manual goza de tu confianza y te contaremos un procedimiento para eliminar las claves olvidadas del asesor de contenidos:
|
Con el procedimiento anterior se ha eliminado la clave desconocida.
Si antes de eliminar la clave no habíamos deshabilitado el Asesor de Contenido y ahora queremos hacerlo, el programa nos seguirá pidiendo una clave. Si queremos realizar el proceso de deshabilitación, tendremos que introducir una nueva clave que quedará establecida en regedit, por lo que deberemos volver a borrarla por el procedimiento anterior.
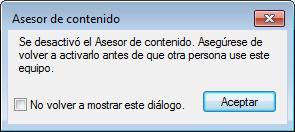
El control parental
La preocupación por los contenidos en el ámbito familiar ha llevado a Microsoft a incluir dentro de la pestaña Herramientas > Opciones de Internet > pestaña Contenido, la opción del Control parental, aunque verdaderamente es una opción del Panel de Control del propio sistema operativo.
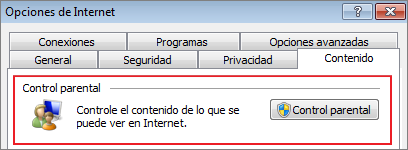
Esta opción está indicada para la restricción de contenidos a las distintas cuentas de usuarios que puedan utilizar nuestro sistema operativo Windows. De esta forma el administrador puede configurar los permisos y restricciones de accesos y contenidos de sitios web, limitar el tiempo de uso, los accesos a juegos y programas específicos, además de poder instalar controles adicionales de filtrado de web, informe de actividades,...
Esta funcionalidad del control parental sobre cuentas de usuarios (hijos) es gestionada por un usuario que sea administrador (padre).