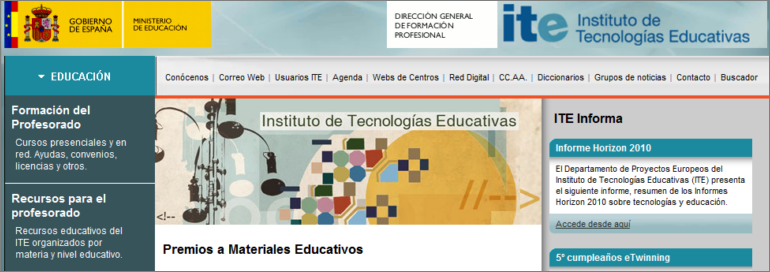El entorno general del programa
Para iniciar Internet Explorer hacemos un doble clic en el icono ![]() que aparece
en el escritorio o bien un clic en el acceso que aparece en la barra de inicio rápido, que puede tener distinta apariencia dependiendo del sistema operativo Windows que estemos utilizando:
que aparece
en el escritorio o bien un clic en el acceso que aparece en la barra de inicio rápido, que puede tener distinta apariencia dependiendo del sistema operativo Windows que estemos utilizando:
- Windows 7:

- Windows XP:

Cuando arrancamos el navegador, el programa se ejecuta dentro de una ventana del sistema operativo Windows que estemos ejecutando, así el aspecto de dicha ventana será el de tu propio Windows. En nuestro caso los ejemplos son sobre Windows XP o Windows 7 con la versión del navegador Internet Explorer 8 y aunque la iconografía puede variar un poco, no cambia su funcionalidad.
Si ya has utilizado otros programas Windows, verás que Internet Explorer tiene un entorno similar con algunas particularidades.
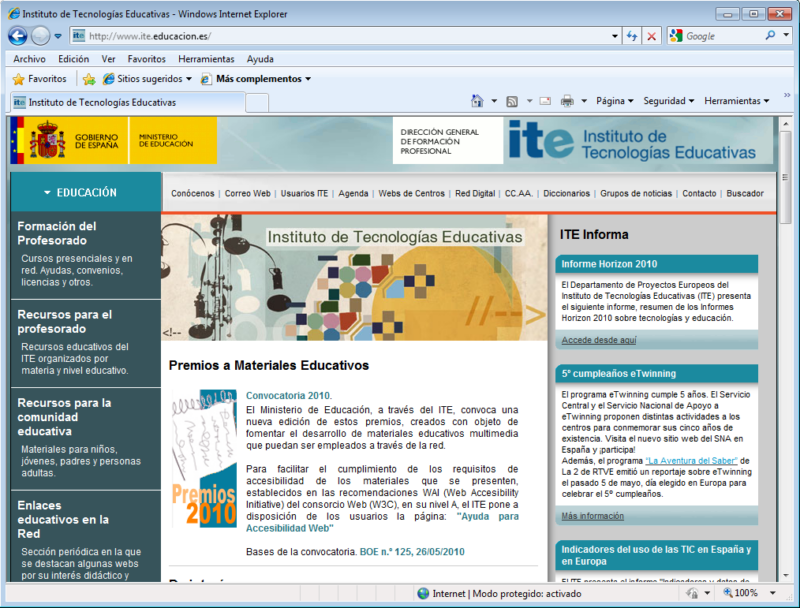
Lo primero que debemos saber es que la presentación puede variar dependiendo de la versión de Internet Explorer que estemos utilizando y de la personalización que hayamos elegido.
Vamos a describir el entorno de Windows Internet Explorer:
- La primera información es la Barra de título que nos indicará, si el creador lo ha especificado al crear la página, del título de la página que estemos visitando en ese momento, en nuestro caso "Instituto de Tecnologías Educativas", seguido del nombre de la empresa y navegador "Windows Internet Explorer".
- Debajo de esta información aparece la Barra de dirección:
Mostramos sus opciones con más detenimiento porque es una barra fundamental:
1 - Dos botones (izquierda, derecha)
que permiten retroceder o avanzar la navegación sobre información (páginas) visitadas anteriormente.
2 - Barra que permite escribir la dirección
deseada que se cargará en nuestro navegador al pulsar la tecla Intro o el botón Cargar Página
3 - Botón Vista de compatibilidad
, que permite la mejor visualización de versiones anteriores al navegador actual.
4 - El botón Actualizar
recarga dirección activa en la barra y actualiza la información de la misma.
5 - El botón Detener
suspende la carga de la información de la dirección que tenemos escrita en la barra de dirección.
6 - Caja de búsqueda
donde escribir palabras a buscar en Internet mediante el navegador activo (en este caso Google).
7 -El Botón Búsqueda
permite elegir o añadir otros buscadores a la Caja de búsqueda.
- La siguiente información horizontal es la Barra de menús:
Su finalidad es permitir el acceso a todas las opciones que nos ofrece el navegador, de manera textual, mediante menús desplegables que se van activando al pulsar con el ratón sobre cada una de las opciones.
- Después aparece, horizontalmente, la Barra de favoritos:
La barra de favoritos permite el acceso de forma rápida a las páginas guardadas o colocadas sobre esta barra.
- Posteriormente nos encontramos con los Controles de Pestañas que incluyen también en su misma línea horizontal a la Barra de herramientas o Barra de comandos:
Los controles de pestañas nos permiten cargar y alternar entre distintas páginas web. Cuando sólo tenemos una página y la barra de favoritos está visible, el entorno es como el ejemplo anterior.
Si la barra de favoritos está oculta y tenemos varias páginas en pestañas, podemos encontrarnos con un aspecto como el siguiente:
La Barra de Herramientas, llamada también Barra de Comandos, permite el acceso, mediante iconos y menús desplegables, a distintas opciones y ayuda sobre el propio navegador.
- En la zona central de la ventana de nuestro navegador se encuentra la ventana de navegación, que es la zona principal donde se nos muestra la información de la dirección concreta que tenemos en la Barra de dirección:
- Al final nos encontramos con la barra de estado, situada al final de la pantalla, a la que no se suele hacer demasiado caso pero que nos informa de algunas cuestiones interesantes, tales como la tarea que está realizando Internet Explorer en cada momento. También encontrarás en la barra de estado el testigo visual del proceso de la descarga, el indicador de que estás conectado o desconectado y el indicador sobre la seguridad de la página que se simboliza por un candado abierto o cerrado.
Arranca Internet Explorer
Teclea en la barra de direcciones www.ite.educacion.es y comprueba como el programa añade automáticamente el protocolo http://