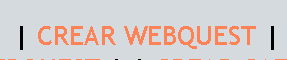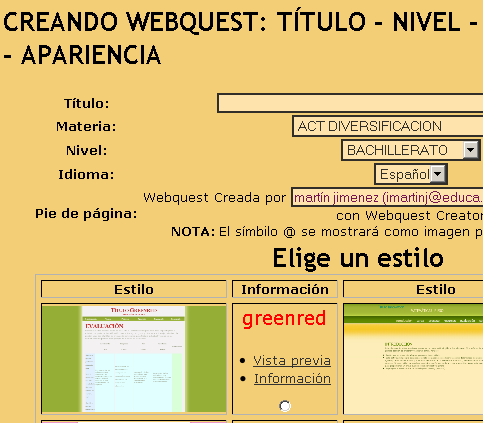PHP WebQuest
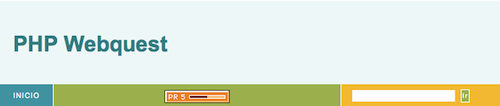
PHPWebQuest es un programa que permite generar desde Internet WebQuest. Su uso es gratuito y sencillo. Vamos a ver el procedimiento para crear y publicar nuestra WebQuest con este programa on-line.
- Accedemos a la página principal de PHP WebQuest. A continuación, en la parte derecha de la página verás una sección llamada "Navegación", y un submenú titulado "Usar PHP WebQuest": esta es la opción que debes seleccionar.
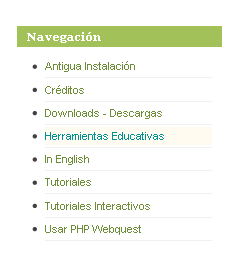
- Ahora, en la parte izquierda de la pantalla se ofrece un buscador de WebQuest realizadas por otros usuarios de PHP WebQuest. Puedes seleccionar nivel y asignatura:
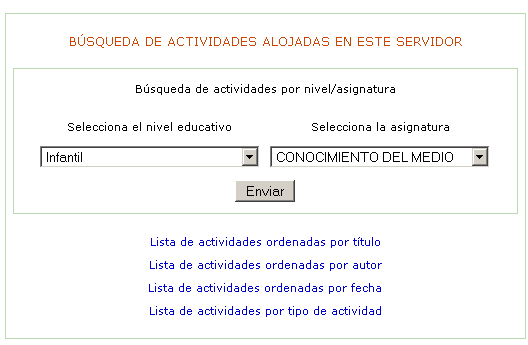
- En la parte izquierda de la pantalla hay dos cajas de texto para indicar el nombre de usuario y la contraseña. Antes regístrate, y accede posteriormente con tus datos de usuario.
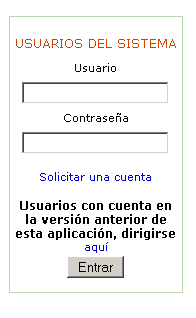
- El siguiente menú es muy importante. Selecciona "Crear una WebQuest" (o, cuando lo desees, una "Caza del Tesoro" o "MiniQuest". Si ya está creada, tienes la oportunidad, con el primer botón de selección, de verla, editarla o borrarla:
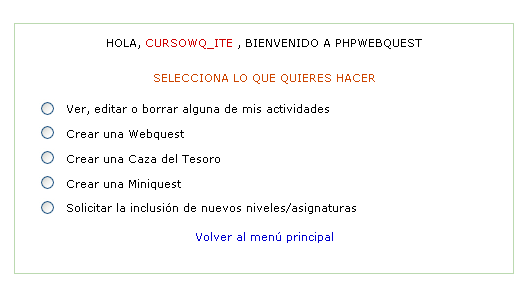
- Tras seleccionar "Crear una WebQuest", indica en el formulario que te aparece a continuación el nivel, asignatura, título y autor. Los demás atributos son simplemente de formato, y por ahora no es necesario que los modifiques:
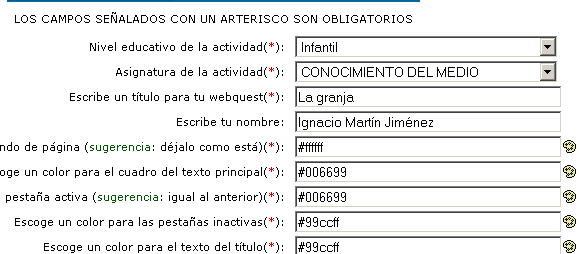
- Al terminar de indicar estos datos, en la parte inferior hay un botón para "Enviar" la información:
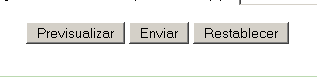
- Se abre un editor web, que por defecto se refiere a la página "Introducción". Las demás páginas de tu WebQuest son accesibles si haces click en la pestaña correspondiente: "Tareas", "Proceso", etc. El editor es muy sencillo. Posee herramientas de formato (negrita, alineación, etc.), y ofrece la posibilidad de adjuntar una imagen, escribiendo en la caja de texto correspondiente la dirección web de la misma:
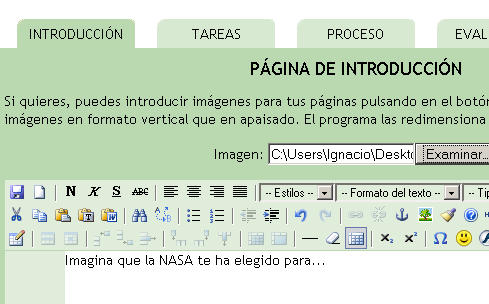
-
Esta imagen está en la parte izquierda de la página. Si quieres poner
en algún lugar del texto otra imagen, pulsa en el icono imagen:

- Puedes escribir la dirección web de la imagen:

- O, si pulsas en el icono que hay a la derecha de la barra donde se indica dicha dirección, se abrirá un menú para o bien seleccionar una imagen (o vídeo) que otro usuario haya subido al repositorio de PHP WebQuest, o bien subir nosotros una imagen a dicho repositorio (botones "Examinar", primero, y "Cargar", en segundo lugar):
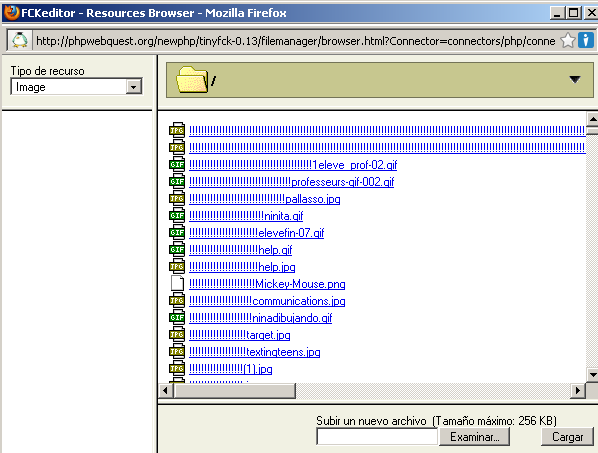
- El resto de las páginas se van implementando de la misma manera. En la Evaluación podemos insertar una tabla para la matriz, y también poner la Guía Didáctica, ya que no está contemplada en este editor una página específica para dicha información. La única página con una estructura distinta es "Proceso": en la mita superior se escribe el texto que lo describa, mientras en la parte inferior se indica la direccion web de cada recurso sugerido, y un texto que es el que se visualizará (la dirección web no es directamente visible, sólo dicho texto), y que debe describir qué uso o contenido tiene el recurso:
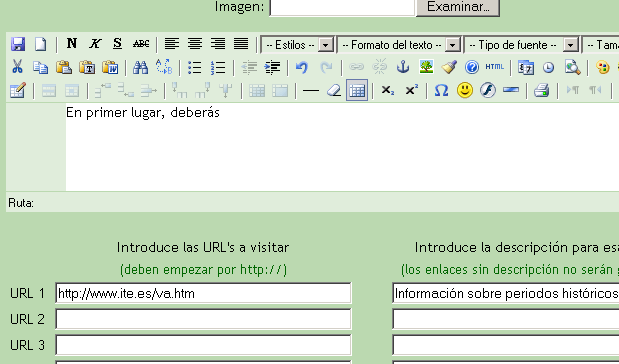
- Cuando hayas terminado todas las páginas, anota la dirección web de tu WebQuest. También puedes hacerlo si accede con tus datos de usuario, y seleccionas "Ver" tus WebQuest.
Puedes ver este procedimiento completo en el siguiente vídeotutorial.
Vídeotutorial PHP WebQuestOtros editores de WebQuest
Existe un considerable número de editores de WebQuest, entre los que se puede considerar:
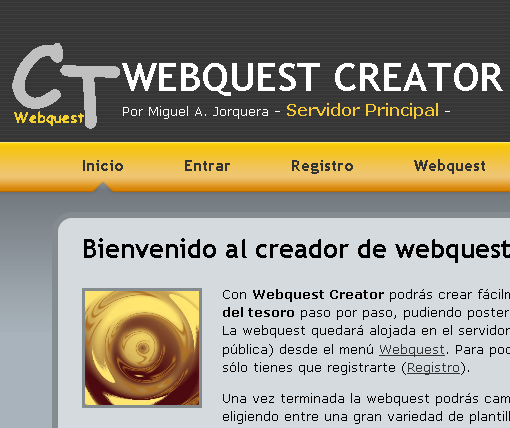
- WebQuest Creator es una herramienta creada por M. A. Jorquera, y que cuenta con la colaboración de la Consejería de Educación, Formación y Empleo de la Comunidad autónoma de Murcia. Permite crear fácilmente WebQuest, MiniQuest y Caza del Tesoro, permitiendo posteriormente editar cada parte sin dificultad. La WebQuest se aloja en el servidor y será accesible (cuando se declare pública).
- Previamente exige el registro, tras el cual se selecciona el tipo de actividad a crear:
- A continuación, se indican los datos de la misma, y se selecciona una plantilla de estilo:
- Posteriormente, se rellena el texto de cada parte de la WebQuest con un editor muy similar al de PHPWebQuest:
- Por último, se puede volver a editar, borrar y hacer pública desde la opción "Mis WebQuest":
Otras opciones también disponibles son: