Más posibilidades
Otras posibilidades
1. Máscaras a partir de canales
Hemos visto que desde un "canal alfa" se podía cargar una selección. ¿Podremos cargar una selección desde un canal RGB? En teoría sí, dado que ambos, el canal alfa y el canal de color, tienen 256 tonos de gris.
Vamos a probarlo partiendo de la siguiente imagen:
Una vez abierta la imagen en GIMP, selecciona en la pestaña Canales el "canal azul" y en el menú contextual elige "Canal a selección". Observa que obtienes una selección que abarca numerosas zonas de la imagen aunque no se aprecia claramente que zonas son las elegidas. Todos los tonos rojos de la imagen han sido seleccionados. Puedes ver la zona seleccionada haciendo uso del Editor de selección.

Vamos a ver que ocurre si borramos todo el contenido de esta selección.
Antes debes volver a la pestaña Capas y seleccionar la única capa que tienes. Si no haces esto, lo único que se borrará será la selección en el "canal Rojo". Pulsa Supr. Observas que se ha producido un cambio sustancial en la imagen al haber quitado el contenido prácticamente todo el color azul.

Si cambias el color de frente por el de fondo y realizamos similar operación, la selección se rellena con color negro porque la opción Limpiar consiste en rellenar una selección con el color de fondo. Las zonas claras se han oscurecido y las oscuras se han quedado como estaban.
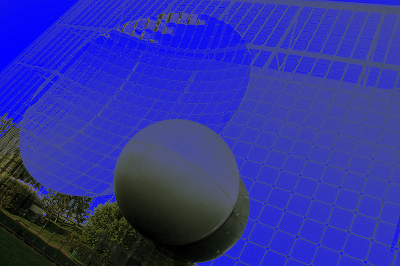
Puedes probar con los otros canales o mezclar selecciones de dos canales. En el siguiente caso se ha añadido a la selección del canal rojo la selección de canal verde y luego se ha limpiado esa selección con el color blanco como color de fondo.

En esta última imagen se ha seleccionado el canal rojo de la imagen original y se ha limpiado esa selección:

2. Transparencia
Para conseguir una transparencia de los tonos azules de una imagen a partir de la selección conseguida desde un "canal azul", debes hacer una copia de la "Capa Fondo" de la imagen y trabajar sobre ella.
- Abre la imagen "canales_ 09.jpg".
- Duplica la capa "Fondo", deja la capa "Copia de Fondo" y borra la capa "Fondo". Crea una nueva capa en blanco que pones debajo de la capa "Copia de Fondo".
- En la pestaña Canales haces una selección partiendo del "Canal azul", Canal a selección. Haz clic sobre los tres canales si alguno aparece en blanco y vuelve a la pestaña Capas para hacer clic en la capa "Copia de fondo". Pulsamos Supr para borrar la parte seleccionada. Observa que la imagen se aclara. Quita la selección.
- Selecciona la capa que está en blanco y que debe estar abajo en la pila de capas. Vas a rellenar esta capa con un patrón.
- Elige la herramienta Rellenar con un color o patrón. En las Opciones de herramienta selecciona "Rellenar con patrón" y como patrón elige "Crinkled Paper". Haz clic en la Ventana imagen.
- La capa blanca se ha rellenado del patrón elegido.
- APlica sobre la capa superior el modo de combinación Multiplicar para obtener una imagen con una textura de fondo, como si el papel sobre el que está la imagen tuviera una textura.

