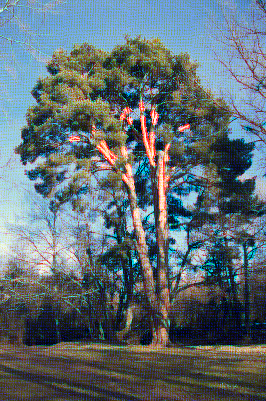Práctica guiada
Práctica guiada
1. Canales alfa para crear texto con sombra
En esta práctica vas a realizar un texto con sombra utilizando los canales para conseguir la sombra.
- Crea un archivo nuevo RGB de 5x5 pulgadas. Establece como color frontal un color claro, por ejemplo el correspondiente al valor hexadecimal: e3e1e1.
- Utiliza la herramienta Texto para escribir "Sombra", con las siguientes Opciones de herramienta: tipo de letra "Nobile bold" o similar y 64 píxeles de tamaño.
- Haz clic con el botón derecho sobre la "capa de texto" y elige Alfa a selección, obtienes una selección de todo el texto. Si después vas al menú Seleccionar --> Guardar en canal y a la pestaña Canales verás que se ha creado un canal alfa llamado "Copia de máscara de selección", renómbralo como "alfa 1".
- Quita la selección del texto y duplica el canal "alfa 1" al que llamas "alfa 2".
- Crea una nueva capa transparente y la sitúas debajo de la capa de texto y llámala "Sombra 2".
- Desplaza ligeramente el canal "alfa 1" para comenzar a crear el efecto sombra. Selecciona en la pestaña Canales el canal "alfa 1" y, teniendo seleccionada la herramienta Mover, desplázalo con las flechas del teclado cinco píxeles a la derecha y otros tantos abajo.
- Para que la sombra tenga un aspecto más suave aplica un desenfoque al canal "alfa 1". Selecciona el canal "alfa 1" y aplica un filtro de desenfoque: Menú --> Filtros --> Desenfoque --> Desenfoque gaussiano (IIR) con un valor de 5 en horizontal y vertical.
- Haz una selección de este canal: "Canal a selección".
- Accede a la pestaña Capas y selecciona la capa que está vacía y debajo de la capa de texto, aquí vas a poner la sombra del texto
- Elige como color frontal el negro y rellena la selección.
- Quita la selección para observar el efecto producido.

La copia del canal "alfa 1" se guarda para poder tener acceso a un canal alfa del texto y poder realizar otro efecto de sombra. También podemos rellenar con otro color para conseguir un efecto distinto. Por ejemplo...

Prueba otras posibilidades.
2. Canales de color para conseguir efectos sorprendentes
Vas a utilizar los canales de color de una forma muy sencilla para conseguir un efecto muy curioso sobre una fotografía. Consigue la siguiente foto por el procedimiento habitual.
- Abre la imagen "canales_10.jpg".
- Accede al menú Colores --> Componentes --> Descomponer, selecciona "RGB" y desmarca "Descomponer en capas". De esta forma la imagen se descompone en los tres canales de color y GIMP abre cada canal como una imagen nueva.
- Ahora tienes tres Ventanas imagen, cada una de ellas con uno de los canales de color. Vas a trabajar con: "rojo.jpg" y "azul.jpg".
- En "azul.jpg" accede al menú Filtros --> Artísticos --> Aplicar lienzo y selecciona "Superior derecho" y pon 9 como valor en "Profundidad", acepta.
- En "rojo.jpg" accede al menú Filtros --> Artísticos --> Pintura al óleo y como valor de "Tamaño de máscara" pon 12 y como valor de "Exponente", 10. Acepta.
- Has aplicado dos filtros a dos canales de color. Ahora vas a componer estos canales en una sola imagen.
- En cualquiera de las imágenes accede al menú Colores --> Componentes --> Componer seleccionando como Canal Rojo la imagen "rojo.jpg"; como Verde "verde.jpg" y como Azul "azul.jpg". Acepta. Este es el resultado: