Máscara
Creación y edición de una máscara en un canal alfa
Al crear el canal alfa has utilizado como color de frente el blanco, pero en algunas zonas de la imagen ha quedado demasiado oscuro, por lo que ahora vas a utilizar otro color para pintar sobre el canal. Con el canal "Borde" seleccionado elige una herramienta de pintura, por ejemplo el Pincel, y como color de primer plano selecciona un gris.
Si pintas con blanco sobre el canal lo que hacemos es añadir zonas completamente transparentes que nos permitirán elegir posteriormente una máscara, mientras que si lo haces con negro sustraes del canal una determinada zona. El gris añade zonas parciales de transparencia. Prueba a pintar con gris en una zona que esté completamente negra y con una brocha grande.
En la miniatura que representa el "canal alfa" verás que se ha dibujado con un color gris lo que posteriormente representará una zona de transparencia parcial.
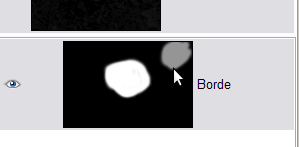
Deshaz esta última acción (Ctrl. + Z) y trabaja con el "canal alfa" que tenías. Crea una selección: menú contextual sobre el canal y elige "Canal a selección". Realiza una selección inversa y haz invisible el "canal alfa".
Has obtenido una máscara, una selección que enmascara todo aquello que nos interesa preservar, a la vez que nos permite manipular lo que se encuentra fuera de la máscara. Para comprobar el efecto que tiene sobre la imagen, crea una capa nueva sin quitar la selección que tienes y aplica el filtro: Menú --> Filtros --> Renderizado --> Nubes --> Plasma y acepta los valores que figuran por defecto. Verás cómo la selección se rellena con la imagen obtenida por el filtro, excepto las zonas protegidas por la máscara.

En las zonas en que habíamos pintado con gris la opacidad no es del 100%, lo que permite una fusión entre la imagen generada por el filtro y la imagen de la cáscara.
Trabajar con máscaras
Ya has aprendido a crear canales alfa y trabajar con ellos, aunque en muchas ocasiones la imagen que necesita enmascaramiento debe recibir un tratamiento diferente: podemos partir de una selección si la zona a preservar es muy definida; podemos duplicar uno de los canales de color RGB para tratar ese canal como "canal alfa", si existen zonas muy claras o muy oscuras, y utilizar esa canal duplicado para editar la máscara.
Una de las formas más fáciles de crear una máscara es utilizar la herramienta Tijeras inteligentes, para hacer una primera selección, guardarla en un "canal alfa" y luego editar la máscara con la herramienta Pincel utilizando la brocha adecuada.
Vamos a seguir ese procedimiento con las dos imágenes que puedes obtener a continuación:
Vamos a enmascarar la imagen de la cigüeña para después colocarla sobre la otra imagen.
- Selecciona la herramienta Tijeras inteligentes y difumina los bodes con un radio de 10 píxeles. Contornea la cigüeña, aunque no sea de una manera muy precisa. Recuerda que para cerrar la selección debes unir el primer punto con el último y, depués, hacer clic en el interior de la zona seleccionada.
- Una vez creada la selección guárdala: Menú --> Seleccionar --> Guardar en canal y pon nombre al canal. Ahora tienes un canal alfa con la selección de la cigüeña por lo que debes acceder al menú Seleccionar --> Nada. Abre la paleta Canales.
- Haz clic en el icono del ojo para que se vea la máscara en la Ventana imagen. Si necesitas que la parte negra tenga un menor o mayor porcentaje de opacidad para manejar de forma más cómoda la máscara, debes ir a los Atributos del canal.
- Vas a editar la máscara y añadir las zonas que hayan quedado fuera de la máscara. Elige la herramienta Pincel con una brocha no muy gruesa, por ejemplo "Circle Fuzzy 5x5" y, teniendo el color blanco como color de frente, comienza a retocar la máscara. Para mayor precisión en el retoque puede que necesites ampliar la imagen, recuerda que presionando la tecla "+" aumentas el nivel de zoom. Si necesitas borrar parte de la máscara solamente debes cambiar el color blanco por el color negro.
- Una vez editada la máscara transforma el "canal alfa" en una selección. Vuelve a la pestaña Capas y selecciona la única capa que tienes en la imagen de la cigüeña.
- Haz clic con el botón derecho del ratón y elige Editar --> Copiar.
- Abre la imagen que vas a utilizar de fondo y pega la selección copiada (Ctrl + V).

Otra forma de utilizar las máscaras.
- Abre las dos imágenes anteriores en GIMP.
- En la Ventana Imagen de la imagen "canales_07.jpg" selecciona toda la imagen utilizando el menú Seleccionar --> Todo.
- Copia esta selección. Accede a la ventana de la imagen "canales_08.jpg" y pega el contenido de la elección mediante Editar --> Pegar como --> Capa nueva.
- Ahora tienes la imagen de la cigüeña encima de la anterior.
- Accede a la ventana Capas - Pinceles y en la nueva capa pegada accede al menú contextual haciendo clic derecho y elige la opción Añadir máscara de capa. Elige Blanco (opacidad total)
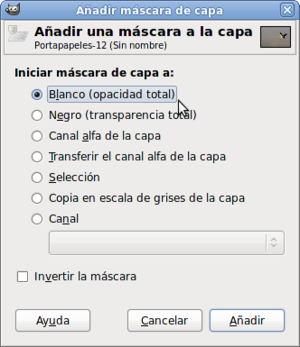
- Observa que a la derecha de la miniatura de la capa que contiene la imagen de la cigüeña aparece otra miniatura con fondo blanco.
- Coge la herramienta Pincel y con una brocha "Circle fuzzy (19)" y con color negro de color de Frente comienza en pintar en la capa que contiene a la cigüeña. Comprobarás que al pintar con ese color lo que ocurre es que la zona donde pintas se hace transparente debido a que estamos pintando sobre una máscara.
- Puedes observar que, según vas pintando con el color negro se va mostrando ese color en la máscara de capa en la Ventana Capas - Pinceles.
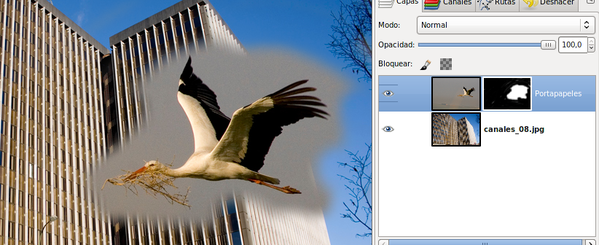
- Puedes utilizar la herramienta zoom (tecla +) para acercarte más a la imagen y seguir pintando con más detalle para terminar de hacer desaparecer el cielo que rodea a la cigüeña e integrarla en el paisaje urbano.

