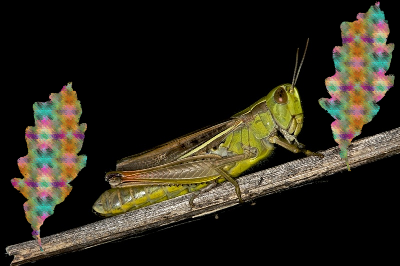Selecciones en un canal
Guardar selecciones en un canal
En alguna ocasión hemos utilizado el canal alfa o las máscaras. En un canal alfa sólo encontramos blanco (aquellas partes de la imagen que son zonas transparentes) y negro (las partes de la imagen que son opacas).
Cuando seleccionamos una zona de la imagen y posteriormente seleccionamos otra, la primera se pierde si no utilizamos alguna opción de la herramienta Selección que nos permita tener las dos selecciones activas. En ocasiones podemos necesitar guardar una selección (por la complejidad de la misma) para después recuperarla y utilizarla en la misma o en otra imagen. Podemos guardar una selección en un canal alfa para recurrir a ella en cualquier otro momento.
Vamos a utilizar la imagen que puedes conseguir a continuación, para trabajar guardando selecciones en un canal.
Realiza la selección de la hoja que está en el centro utilizando las distintas herramientas de selección (observa la selección a realizar en la siguiente imagen), después guárdala en un canal desde el menú Seleccionar --> Guardar en canal.

Si accedes a la Ventana de Canales observarás que se ha creado un nuevo canal denominado "Copia de máscara de selección". Renómbralo como "Selección hoja".

Aunque ahora pierdas la selección en la Ventana imagen siempre podrás volver a recuperarla utilizando los botones que aparecen en la parte central de la Ventana Capas - Pinceles; en la pestaña Canales. De manera similar al uso que tienen en las pestaña Capas y en la pestaña Rutas, veamos la utilidad de estos botones:
 |
1 Editar los atributos del canal (cambiar nombre...).
2 Nuevo canal (si presionas Mayús., y mantienes pulsada esa tecla, se accede a la ventana de atributos de canal). 3 Ordenar canales (Subir - Bajar canal) 4 Duplicar canal seleccionado.
5 Canal a selección. Transforma el canal seleccionado en una selección. 6 Eliminar canal seleccionado, también podemos hacerlo arrastrando el canal al icono del cubo de basura. |
Al guardar la imagen, sobre la que has creado varios canales, debes hacerlo en el formato nativo de GIMP (*.XCF) que es el que guardará los canales creados. En caso contrario perderás esta información y no podrás transformar el canal en una selección.
En cualquier momento puedes recuperar una selección guardada en un canal con el siguiente procedimiento:
- Abre la imagen que contiene los canales.
- Haz clic en la pestaña "Canales" de la Ventana Capas - Pinceles.
- Selecciona el canal que contiene la selección.
- Haz clic en el botón número 5 (Canal a selección).
- Obtienes en la imagen la selección deseada.
Antes de transformar el canal en una selección puedes comprobar los límites de esa selección haciendo visible la máscara que contiene el canal en la Ventana Imagen. Clic en el icono del ojo para hacer visible la máscara: es transparente la zona blanca y tiene una opacidad del 50% el resto; opacidad que puede variarse desde la opción Editar los atributos de canal. Comprueba que la máscara es adecuada y transformamos este canal en una selección.
Con la imagen "canales_05.jpg" abierta y mostrando la selección que tienes guardada en un canal, abre la imagen "canales_04.jpg". Esta última imagen es de mayor tamaño que la primera.
En la Ventana Canales de la imagen "canales_05.jpg" haz clic en el canal "Selección hoja". Sin soltar el botón izquierdo del ratón, arrastra el canal hasta la Ventana imagen de "canales_04.jpg". Suleta el botón y verás como se añade una Capa a la imagen. Añade un canal alfa a esta capa recién creada (Observa que el nombre de la capa aparece en negrita porque no dispone de canal alfa). Selecciona con la herramienta de selección Varita mágica la zona en blanco.
Ahora puedes eliminar la capa porque ya dispones sobre una imagen diferente la selección que realizaste en la imagen de la hoja.
Puedes mover la selección utilizando la herramienta Mover y en las opciones de la herramienta elegir la opción Selección. También puedes Transformar esta selección y rellenarla con un Patrón.