Histograma
El histograma analiza los píxeles de una imagen interpretándolos de forma gráfica. Para ver su funcionamiento, abre en GIMP la imagen "color_01.jpg" y accede al menú Colores --> Info --> Histograma.
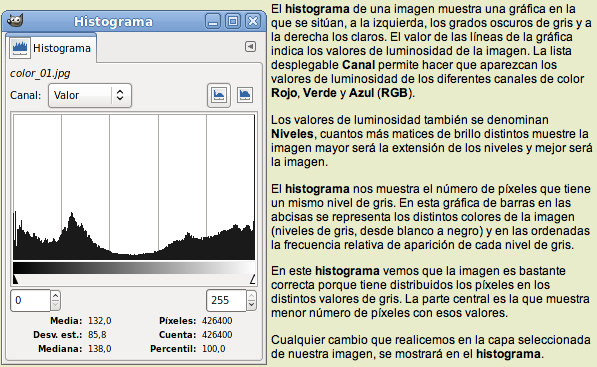
Los datos que se muestran debajo de la gráfica del histograma nos ofrecen más información sobre la calidad de la imagen.
- La Media indica el promedio de valor de claridad de todos los niveles, esta imagen tiene una media superior a la mitad (132), por lo que podemos decir que es una imagen con tendencia a tonos claros.
- El valor Desviación est. nos muestra si las diferencias de valores son muy fuertes (entre el mayor y el menor valor). En este caso no es excesivamente alta (85,7).
- La Mediana nos muestra el valor medio de brillo de la imagen.
- El valor Píxeles nos índica los píxeles que contiene esta imagen: 800 x 533 = 426.400.
- Cuenta nos indica el número de píxeles, que abarca una selección que hagamos sobre la gráfica del histograma. Para mostrarlo debes ponerte encima de la gráfica, hacer clic y arrastrar.
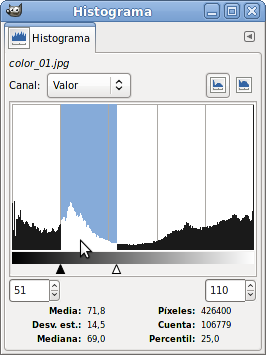
- Percentil es un porcentaje basado en la cantidad de píxeles, sobre el total, seleccionados mediante Cuenta.
- Si tienes abiertas varias imágenes en GIMP el histograma va variando de acuerdo con la imagen que tengas activa.
¿Y con todos estos datos que podemos decir de la imagen?
Si en el histograma de una imagen escaneada se ven puntas o agujeros entre valores, significa que el escaneo realizado a una imagen es defectuoso o que la imagen digitalizada no es todo lo correcta que debiera ser. Los niveles no presentes pueden añadirse manipulando la imagen con GIMP, pero es mejor volver a escanearla si es posible.
Siempre debemos intentar tener todos los niveles posibles, que la gráfica abarque desde el negro hasta el blanco.
Atendiendo a los canales de la imagen, puedes analizar cada uno de los canales haciendo clic en la opción Canal y eligiendo cada uno de los canales:
| Canal Rojo |
Canal Verde | Canal azul |
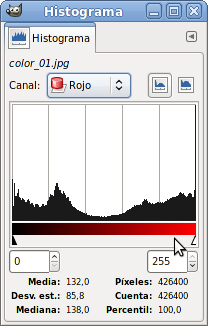 |
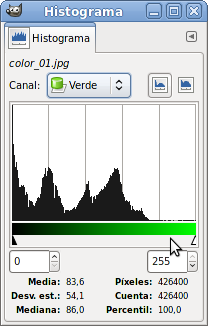 |
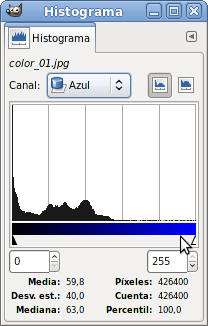 |
Viendo el contenido del histograma de cada canal, puedes comprobar que el canal Rojo tiene toda la gama de grises. Gama que no se completa en los otros dos canales porque falta la zona correspondiente a los píxeles más claros. Eso hace que la imagen tenga una tendencia hacia el rojo.
Ahora vas a obtener una imagen que servirá para comprobar el funcionamiento de las distintas herramientas con las que trabajaremos el color.
Crea una imagen nueva con fondo blanco y un tamaño de 256x256. Elige la herramienta Rellenar con degradado seleccionando el degradado de Frente a fondo teniendo como color de Frente el negro y como color de Fondo el blanco. Haz clic y arrastra de arriba a abajo. Ahora que has conseguido una imagen con un degradado que va desde blanco puro a negro puro, abre su histograma. La gráfica es prácticamente plana indicándonos que la cantidad de píxeles en cada uno de los niveles de gris es similar.
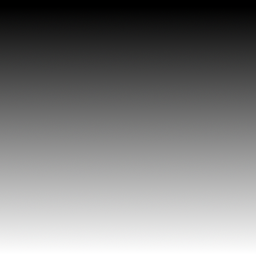
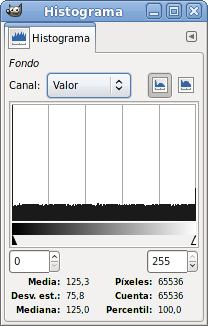
Guarda esta imagen como "degradado.xcf" porque, más adelante, trabajaremos con ella.