Modificando curvas
Desplaza el puntero del ratón fuera de la ventana Curvas y accede a la Ventana Imagen. El puntero se ha transformado en un cuentagotas. Al hacer clic sobre cualquier lugar de la imagen, en el gráfico aparece una línea vertical con un valor de entrada, indicándonos el valor tonal exacto del píxel elegido. Si pulsamos sobre una parte oscura de la imagen la línea aparece cerca de los valores bajos de la línea diagonal; mientras que si pulsamos sobre una zona clara de la imagen, lo hará sobre los valores altos de la gráfica. Por ejemplo, haz clic en el chaleco amarillo de uno de los operarios (valores altos) y en una de las ruedas (valores bajos). Estos valores son los valores de entrada. Si quieres modificar el rango tonal al que pertenece el píxel elegido, moverás la curva en ese lugar dando un valor diferente de salida. Vamos a comenzar.
- Abre la imagen "color_05.jpg", si no lo has hecho ya, y accede a la ventana Curvas.
- Deseamos aclarar las zonas más luminosas de la imagen y oscurecer más las zonas más oscuras, dado que la imagen es un poco plana en cuanto a contraste. Localiza una zona clara, por ejemplo el chaleco o la valla situada detras del avión (puedes utilizar la herramienta Zoom para acercarte más a la imagen), haz clic en la parte baja del chaleco (por ejemplo) y el valor obtenido de la X es, por ejemplo 224.
- Ponte en el punto de la gráfica donde se cortan las dos líneas, la de la gráfica y la que ha aparecido ahora al hacer clic en la imagen. Puedes comprobar que es el punto exacto moviendo el ratón hasta que te aparezca encima de la gráfica un cuadro con el valor que buscas.
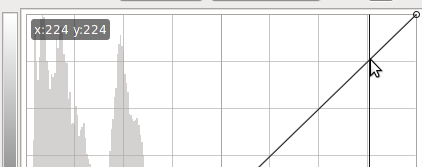
- Haz clic en ese lugar y en la línea diagonal queda marcado un punto. Cuando te sitúes de nuevo en ese punto, el puntero del ratón se transforma en una mano que permite moverlo. Pon un valor de salida más claro (245), intentando mantenerte verticalmente en el mismo punto de entrada (224). Al arrastar el puntero del ratón puedes ver cómo la línea diagonal se transforma en una curva, por lo que valores próximos al elegido van cambiando también. Si queremos delimitar los valores sobre los que va a cambiar la imagen debemos crear puntos de control muy próximos y posteriormente modificar los valores entre esos puntos de control. En cualquier momento puedes eliminar un punto de control arrastrándolo fuera de la gráfica.
- Las zonas más luminosas se han aclarado un poco más y ahora vamos a localizar las zonas oscuras en la parte central de la rueda más cercana. El valor de entrada puede ser x=24. Oscurece un poco más dando como valor de salida 10. La imagen ha mejorado algo con respecto a la original.
- Modifica también los puntos de entrada para los tonos medios aclarando la imagen con valores X= 134; Y= 191. Aplica los valores a la imagen.
Observa las diferencias entre la imagen original y la modificada.
