Tono y saturación
Los controles que aparecen en el cuadro de diálogo de la herramienta de color Tono y Saturación permiten ajustar el Tono, la Saturación y la Luminosidad de los diferentes componentes de color de una imagen o sobre la composición completa de la imagen.
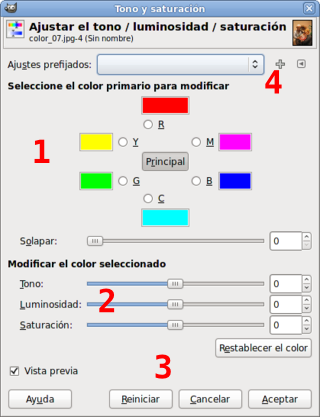
La primera parte de este cuadro de diálogos permite elegir el color
sobre el que vamos a actuar, el color a modificar. Tenemos los colores
tinta (Cian -C-, Magenta -M- y Amarillo -Y-) y los colores luz (Rojo,
Verde y Azul) colocados en su posición en el círculo de color. (1)
Por defecto viene seleccionada la opción Principal para que los cambios afecten a todos los canales de color.
Una vez seleccionado un color puedes mover los controles para modificar ese color en cuanto a Tono, Saturación y Luminosidad. (2)
La opción Vista previa permite ver los resultados en la Ventana Imagen; la opción Restablecer el color devuelve los valores originales al color seleccionado. La opción Reiniciar devuelve los valores originales a todos los colores. (3)
Puedes guardar y recuperar Ajustes. (4)
Vamos a probar las posibilidades de esta herramienta:
- Sobre la imagen original "color_07.jpg", abre la herramienta Tono y saturación... desde el menú Herramientas --> Herramientas de color.
- Deja seleccionada la opción Principal, y fíjate en los rectángulos de color del círculo cromático que forman los colores. Cuando mueves el cursor de Tono hacia la derecha lo que ocurre es que el color rojo va tomando el valor del color amarillo, el magenta toma el valor del color rojo y así sucesivamente, es decir, al mover el cursor de Tono hacia la derecha los colores cambian en el sentido de las agujas del reloj; mientras que si lo mueves hacia la izquierda los colores se modifican en sentido contrario a las agujas del reloj. En la práctica esto quiere decir que si una zona de la imagen es de color amarillo y movemos el cursor hacia la derecha cambiará primero a verde y si lo movemos más cambiará a cian. Si el movimiento del cursor es hacia la izquierda el color amarillo primero cambiará a rojo y si lo llevamos más a la izquierda cambiará a magenta. Haz la prueba.
- Si seleccionamos un solo color en el círculo, por ejemplo el amarillo, lo único que cambiará en nuestra imagen serán los tonos amarillos que tiene la imagen y de la forma descrita en el punto anterior.
- Al mover hacia la derecha el cursor correspondiente a la Luminosidad y estar seleccionada la opción Principal, todos los colores se aclaran, podemos observarlo en los rectángulos de color. Si mueves el cursor hacia la izquierda todos los colores se oscurecen, porque añades negro a todos los colores. Al elegir un solo color, se añade blanco si mueves a la derecha y negro si mueves hacia la izquierda.
- Sobre la Saturación podemos decir lo mismo. Al mover el cursor hacia la derecha con la opción Principal seleccionada, aumenta la saturación de todos los colores y hacia la izquierda aumenta la desaturación. En caso de que queramos saturar o desaturar un solo color deberemos seleccionar ese color.
- Prueba las distintas opciones con esta herramienta.