Cambios de tamaño
Se pueden hacer dos tipos de cambio de tamaño en píxeles de la imagen:
Interpolación al alza
Partimos de una imagen que tiene un tamaño de 300x300 píxeles y queremos ampliarla a 600x600 píxeles. El programa debe crear nuevos píxeles para rellenar los huecos que aparecen al ampliar, dado que donde antes había 1 píxel ahora tendremos varios dependiendo del porcentaje de aumento de resolución. Esos nuevos píxeles se crean por interpolación, basándose en la información sobre el color de los píxeles vecinos.
Para realizar este cambio se accede al menú Imagen --> Escalar la imagen. Gimp tiene cuatro posibilidades de interpolación que podemos elegir a la hora de realizar un escalado de imagen:
- Calidad ninguna, muy rápida para imágenes de gran tamaño.
- Calidad lineal, produce unos resultados correctos.
- Calidad cúbica, que produce mejores resultados al realizar una interpolación a la baja, aunque puede tardar en ser aplicada en imágenes de gran tamaño.
- Calidad Sinc (Lanczos) que produce los mejores resultados cuando
se realiza una interpolación al alza.
Al realizar una interpolación al alza los nuevos píxeles pueden emborronar la imagen dado que el programa debe crear nuevos pixeles partiendo de los que existían.
Ampliando una parte de la imagen podemos observar la borrosidad que se crea en la nueva imagen:
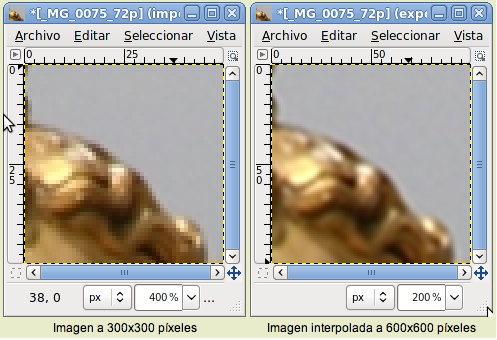
Interpolación a la baja
En este caso el programa va a eliminar información, con lo que la imagen puede resultar deteriorada si el cambio de resolución es muy alto. Es un procedimiento habitual cuando dispones de imágenes de alta calidad con un tamaño en píxeles importante.
Si partimos de una imagen obtenida con una cámara digital cuyo sensor tenga capacidad para obtener imágenes de más de 10 millones de píxeles, (por ejemplo una cámara CANON EOS 40D es capaz de obtener una imagen de 3888x2592 píxeles con lo que se obtiene una imagen de más de 10 millones de píxeles) podemos realizar interpolaciones a la baja para obtener imágenes más ligeras en tamaño en disco y de un tamaño físico más adecuado para ser impresas o colocadas en una página web.
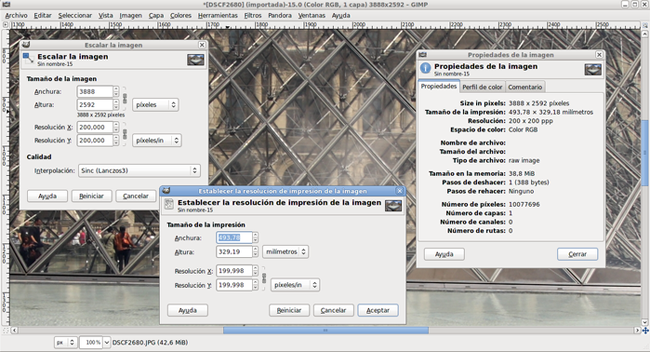
Esta imagen que se muestra al 100% en la Ventana imagen de GIMP tiene un tamaño de 3888x2592 píxeles, con una resolución de 200 ppp podemos imprimirla a un tamaño de unos 50 cm de largo por 33 cm de ancho.
Tenemos un gran margen de maniobra para hacer esta imagen más pequeña y tener unas buenas condiciones para poder imprimirla o verla en pantalla reduciendo el número de píxeles de ancho y alto.
La imagen ha sido reducida a un tamaño de 600x400 píxeles para poder presentarla en estos materiales:

Concluimos diciendo que es conveniente tener, siempre que sea posible, una imagen a la máxima resolución y al mayor tamaño de imagen en píxeles posibles para poder obtener imágenes más pequeñas haciendo interpolaciones a la baja dado que, aunque destruyen información, siempre tendremos disponible la imagen original al mayor tamaño posible.
Actividad
Vamos a acceder al Banco de imágenes y sonidos del ITE
En el Buscador pon "Sevilla" y deja marcada solamente la opción Fotografías. Haz clic en Buscar y obtienes como resultado de la búsqueda una serie de imágenes de las que se muestran sus miniaturas. Estas miniaturas son imágenes con un pequeño tamaño en píxeles, en concreto 128x85 píxeles.
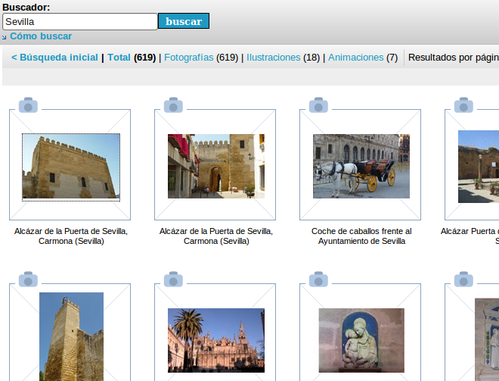
Poniendo el ratón encima de una imagen y haciendo clic con el botón derecho puedes obtener la imagen a ese tamaño. Después puedes hacer una interpolación al alza para obtener una imagen de 600x400 píxeles de tamaño:

El programa tiene que inventarse el contenido de los píxeles hasta obtener el tamaño de 600x400 y el resultado no es todo lo adecuado que nos gustaría.
Pero si en vez de obtener esta imagen tan pequeña haces clic sobre ella, el banco de imágenes nos envía a una página donde podemos obtener la imagen al mayor tamaño posible y, después, hacer la interpolación a la baja para obtener una imagen adecuada para nuestros intereses:
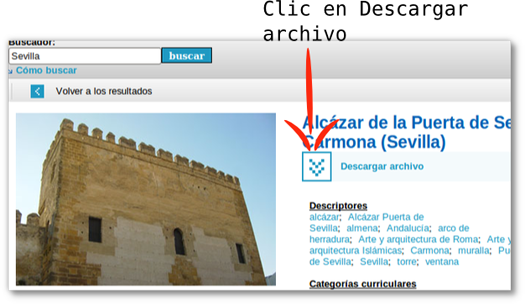
Obtenienes una imagen con un tamaño en píxeles de 2048x1536 que te sirve para hacer interpolaciones a la baja y obtener la siguiente imagen a 600x450 píxeles:
