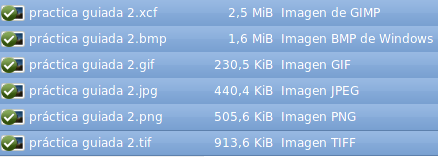Práctica guiada 1
Características que afectan al tamaño del archivo de una imagen
- Las dimensiones de la imagen, anchura y altura, expresadas en centímetros, milímetros, pulgadas o en píxeles.
- Profundidad de bit. Número de niveles de gris o de colores diferentes que puede representar un píxel. A mayor profundidad de bit, mayor número de colores podrá representar un píxel.
-
Modo de color. De acuerdo con el modo de color una imagen puede tener más o menos canales. RGB tiene tres canales y CMYK tiene cuatro.
Cuanto mayor es el valor de cada una de las características expresadas, mayor será el tamaño del archivo de la imagen.
A continuación, vamos a utilizar la siguiente imagen para guardarla en distintos formatos.
- Guarda la imagen en la carpeta que hemos creado para el curso, haz clic sobre la imagen y en la nueva ventana haz clic derecho sobre la imagen y selecciona la opción Guardar imagen como...
- Abre la imagen en GIMP y guárdala con el formato nativo de GIMP, XCF. Accede al menú Guardar como, no cambies el nombre del archivo y haz clic en Guardar.
- Accede a las propiedades de la imagen: Imagen --> Propiedades de la imagen para comprobar las características de nuestra imagen.
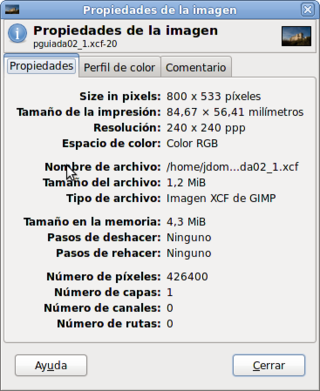
- En la Ventana Capas - Pinceles observarás un icono que simula la imagen completa que tenemos abierta y a su lado el nombre "Fondo". Esta simulación nos muestra la única capa que contiene nuestra imagen. Selecciona esta capa llamada "Fondo" haciendo clic con el ratón y crea una copia de la capa (clic derecho sobre la capa y elige la opción Duplicar la capa). Con la nueva capa activa ("Copia de Fondo") y utilizando la herramienta de selección rectangular
 haz una selección en el centro de la imagen.
haz una selección en el centro de la imagen.
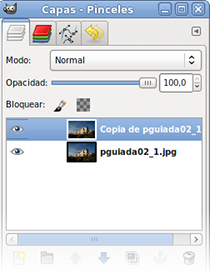
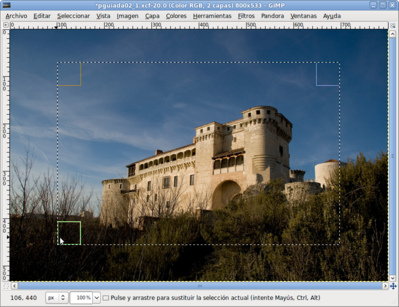
- En la Ventana Imagen accede a Filtros-->Luces y sombras -->Mosaico de cristal (puedes hacer clic derecho sobre la imagen y elegir el menú Filtros). En la ventana de diálogos que aparece pon los valores que tienes en la siguiente imagen.
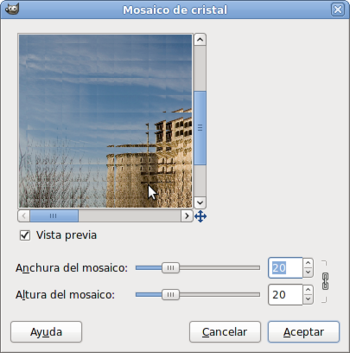
- Al hacer clic sobre el botón Aceptar obtendrás una imagen similar a la siguiente:

- Accede al menú Seleccionar y elige la opción Ninguno.
- Una vez realizado este pequeño retoque a la imagen, vamos a guardar los cambios de la imagen en distintos formatos para comprobar los distintos tamaños de los archivos.
Guardar en el formato nativo de GIMP XCF
Haz clic en el menú Archivo --> Guardar como... y accede a la carpeta que has creado en el disco duro. Guarda la imagen, determinando el tipo de archivos: XCF (GIMP). Haz clic en Aceptar.El tamaño del archivo en disco es de 2.512 KB.
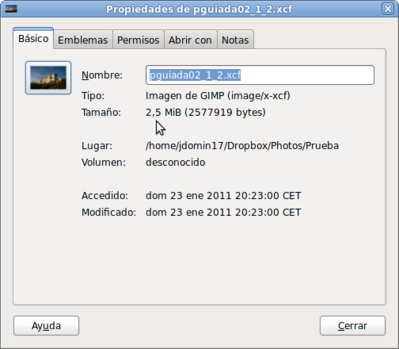
Guardar en formato BMP
Para guardar en este formato debes Exportar la imagen porque GIMP solamente utiliza la opción Guardar para hacerlo en el formato nativo de GIMP, el XCF.
Desde el menú Archivo accede a la opción Exportar..., pon como nombre "práctica guiada 2" y como formato elige la opción BMP.
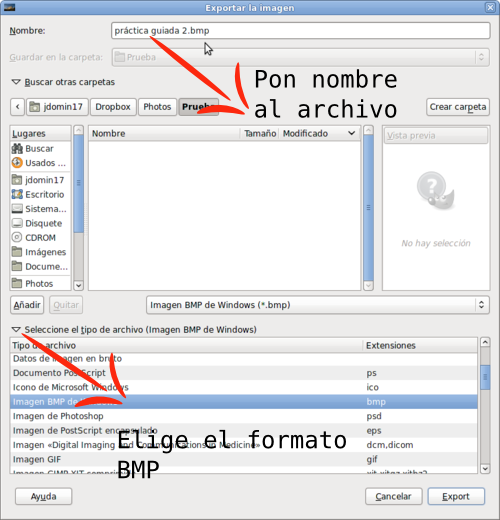
Haz clic en Exportar y se muestra la ventana:
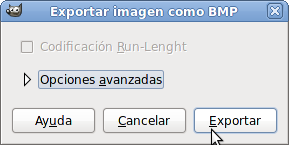
Haz clic en Exportar y comprueba el tamaño del archivo en disco.
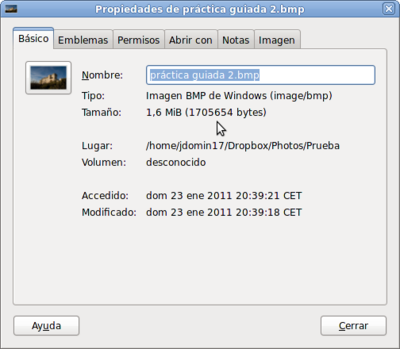
Guardar en formato TIFF
Realiza el mismo proceso y elige el formato de archivo TIFF. Haz clic en Exportar y, de nuevo, aparece otra ventana con información sobre el formato en que estás guardando la imagen.
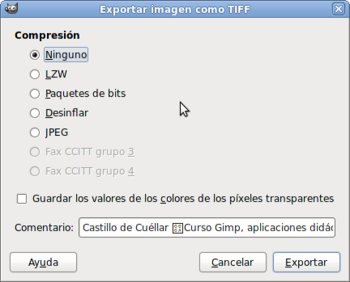
En esta ocasión te permite guardar con algún tipo de compresión. Elige una compresión sin pérdidas que hará que el archivo ocupe menos espacio en disco. Escoge LZW y haz clic en Exportar. Dado que la imagen lleva incrustado un comentario nos aparece una nueva ventana con un aviso sobre esta circunstancia. Haz clic en Aceptar.
Observa el tamaño del archivo en disco.
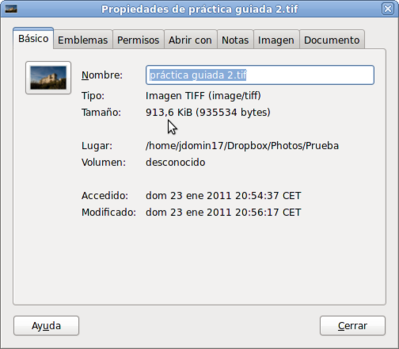
Guardar en formato JPG
Este formato comprime las imágenes con pérdidas de calidad. Para guardar en formato JPG el proceso es idéntico a los anteriores, aunque ahora aparece una ventana que te permite elegir la cantidad de compresión que quieras realizar. En este caso pon los valores que se muestran en la siguiente imagen y haz clic en Exportar. Más adelante trabajaremos con otras opciones para guardar en formato JPG.
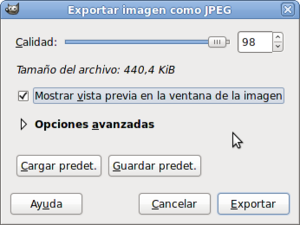
Si marcas la opción Mostrar vista previa en la ventana de la imagen se abrirá una nueva Ventana imagen en la que puedes ver cómo quedará la imagen de acuerdo a la cantidad de calidad elegida.
Puedes indicar la calidad que quieras que tenga la imagen comprimida, cuyo valor puede ir desde 0 (calidad nula) a 100 (máxima calidad). Dependiendo del destino final de la imagen utilizaremos una calidad u otra. Por ejemplo, si las imágenes están destinadas a ser colocadas en una página web podemos poner entre 60 y 80.
Exporta la imagen con los valores que se muestran en la imagen anterior y observa el tamaño del archivo.
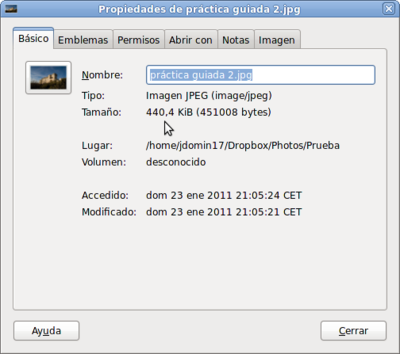
Guardar en formato PNG
Al exportar el archivo en formato PNG, GIMP nos muestra otra ventana con diferentes opciones. Si guardas la imagen con los valores que vienen por defecto y especificas un nivel 9 de compresión, el tamaño del archivo en disco es el que se observa en la segunda imagen.
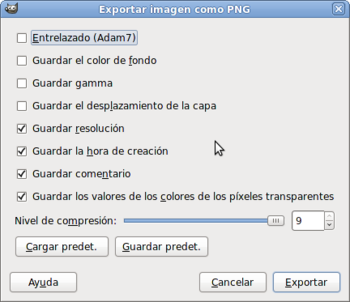
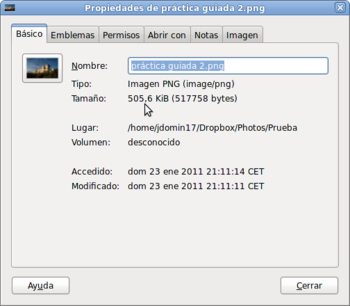
Guardar en formato GIF
A la hora de exportar la imagen en formato GIF, aparece una ventana que muestra las opciones de Exportar como GIF y permite guardar la imagen como una animación o como una imagen fija. En la imagen se muestran las opciones para exportarla como imagen fija GIF.
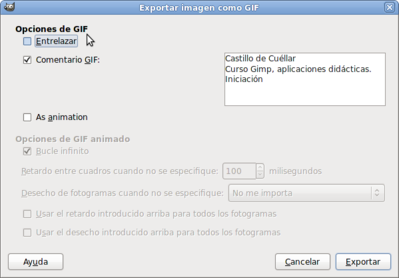
Haciendo clic en Exportar nos avisa el programa de que esta opción no permite guardar comentarios. El tamaño del archivo es el siguiente:
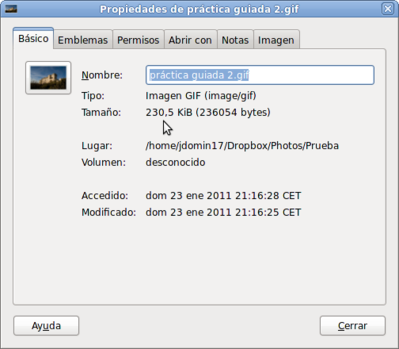
Resumiendo, mostramos el tamaño de los diferentes archivos.