
Una secuencia de proyecto JClic es una lista en la que se especifica el orden en qué se han de mostrar las actividades a los alumnos, y la función que en cada momento asignaremos a los botones de avanzar y retroceder.
Es importante diseñar adecuadamente la secuencia de las actividades, tratando de acompasar el ritmo de dificultad de los ejercicios y combinando los elementos expositivos con los puramente evaluativos, dando coherencia al conjunto.
El paso de un punto a otro de la secuencia se puede realizar de tres maneras:
Automáticamente, transcurrido un cierto tiempo desde la finalización de una actividad.
Pulsando en alguna casilla que tenga como contenido activo la acción de saltar a un determinado punto de la secuencia. Esta técnica se utiliza especialmente en actividades que hacen de menú en los proyectos formados por diversas secciones.
A voluntad del alumno, haciendo clic en los botones de JClic que permiten avanzar y retroceder.
El aspecto y la posición de los botones de avanzar y retroceder puede variar según cuál sea el entorno visual de usuario que hayamos seleccionado:
|
|
|
|
|
Otro botón importante de JClic es el que permite reiniciar la actividad en cualquier momento:
|
|
|
|
|
Las acciones efectuadas por estos botones se pueden invocar también desde el menú Actividad de JClic, y con las combinaciones de teclas Ctrl+Derecha - Ctrl+Izquierda (flechas) y Ctrl+Entrar (reiniciar).
Las secuencias de actividades se configuran desde la pestaña Secuencias:
![]()
Después de crear algunas actividades, en esta pestaña puedes ver cómo están distribuidas secuencialmente. Mira el ejemplo del proyecto del módulo 4:
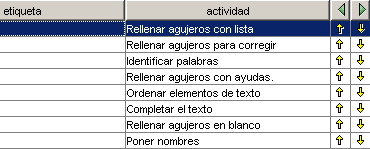
Los elementos de esta lista se pueden cambiar de orden, copiar, borrar..., mediante los botones de la barra de herramientas:
![]()
El comportamiento de los botones de avanzar y retroceder se configura, para cada elemento de la lista, en el panel de opciones que hay a la derecha:
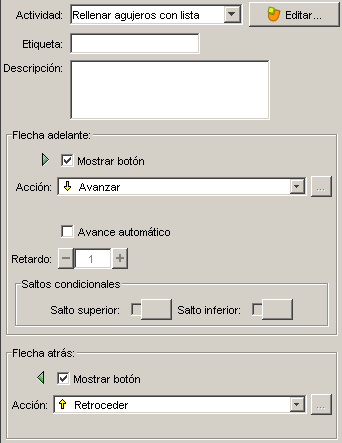
En una secuencia se pueden marcar determinados elementos con una "etiqueta". Las etiquetas son unas marcas que nos pueden servir para definir saltos de un lugar a otro.
Por ejemplo, en un paquete de Conocimiento del Medio podríamos poner la etiqueta "social" en el punto de la secuencia donde aparece la primera actividad de medio social, otra etiqueta con el texto "natural" en la primera actividad de medio natural y una tercera etiqueta "inicio" en el primer punto de la secuencia. Eso nos servirá para programar saltos desde las casillas de la pantalla menú inicial al punto de la secuencia donde empiezan las actividades de cada tipo, y configurar el funcionamiento de las flechas de avanzar y retroceder a fin de sirvan para volver al menú inicial al acabar cada serie. Lo vemos:
Primero preparamos las actividades y creamos una secuencia en la que aparezcan todas. Los botones de la barra de herramientas nos servirán para añadir y eliminar elementos de la lista, así como para modificar su orden:
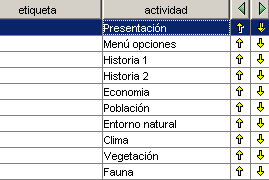
A continuación definimos etiquetas en los puntos singulares de la secuencia. Para definir una etiqueta hay que seleccionar el elemento y escribirla en el control de texto de la derecha:
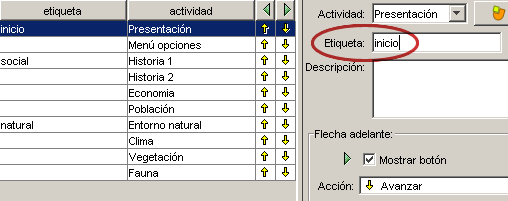
El paso siguiente será ajustar el funcionamiento de las flechas de avanzar y retroceder. Las acciones posibles son: Avanzar (o retroceder), Detenerse (el botón queda inactivo), Saltar a una etiqueta, Volver al lugar desde donde se hizo el último salto, o Salir de JClic:
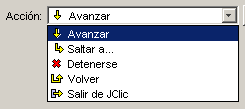
En nuestro caso tendremos que hacer las siguientes modificaciones:
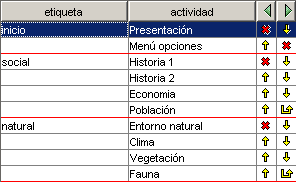
Botón de avanzar (flecha adelante):
Lo desactivamos en "Menú de opciones". En esta actividad hay que seleccionar obligatoriamente una opción, no tiene sentido continuar avanzando con el botón de flecha adelante.
En las últimas actividades de los bloques de medio social y medio natural asignamos a este botón la función "Volver". Eso provocará el retorno a la actividad "Menú de opciones". También podríamos asignarle la función "Saltar a..." apuntando a la etiqueta "inicio", pero siempre es mejor utilizar órdenes genéricas (como Volver) en vez de indicaciones absolutas, ya que así damos más flexibilidad a los proyectos.
Botón de retroceder (flecha atrás):
Lo desactivamos para el primer punto de la secuencia, ya que no tiene sentido ir hacia atrás. Si lo dejáramos sin desactivar JClic haría un enlace circular, saltando a la última actividad de la lista (Fauna).
Lo desactivamos también en el primer elemento del bloque de medio social (Historia 1) y de medio natural (Entorno natural), y así evitamos que se pueda pasar de un bloque a otro con la flecha de retroceder.
Observa que JClic autor dibuja unas líneas rojas para delimitar cada bloque dentro de la secuencia.
JClic permite también el uso de saltos condicionales, que son bifurcaciones en las que el camino a seguir se decide en base a los resultados obtenidos y el tiempo empleado en la realización de las actividades. Con los saltos condicionales se pueden preparar paquetes de ejercicios que vayan aumentando o disminuyendo el grado de dificultad en función del porcentaje de errores y aciertos de cada alumno en la realización de actividades.
En este primer ejercicio crearemos una secuencia de actividades básica. La realizaremos a partir del proyecto módulo 4.
Desde JClic autor, abre el proyecto módulo 4 (modulo4.JClic.zip). Colócate en la pestaña Secuencias.
![]()
Nos aparecerá una lista con las actividades que hemos creado en este módulo.
Lo primero que debemos fijar es el orden de las actividades. Hemos de desplazar las diferentes actividades hasta encontrar el orden deseado. Éste es un punto decisivo a fin de que la ejecución del proyecto sea un éxito como actividad de aprendizaje.
Nos ayuda en esta tarea el nombre de la actividad que, en pocas palabras, nos da la información necesaria para saber de qué actividad elaborada se trata.
Pulsamos sobre el nombre de una actividad y con las flechas de desplazamiento ![]() la podemos colocar donde nos parezca oportuno (de todos modos ésta es una secuencia de prueba y no importa verdaderamente cuál sea el orden final).
la podemos colocar donde nos parezca oportuno (de todos modos ésta es una secuencia de prueba y no importa verdaderamente cuál sea el orden final).
Los botones de avanzar y retroceder (flechas) de JClic pueden hacer cosas diferentes. En cada punto de la secuencia de actividades se pueden asignar acciones específicas a cada botón. Las acciones posibles son:
|
Avanzar o retroceder. Pasar a la actividad anterior o siguiente, según el caso. Son las acciones por defecto de los botones. |
|
Saltar. Acción de ir a un determinado punto de la secuencia, definido por una etiqueta. También se pueden dar saltos de un proyecto a otro. |
|
Detenerse. El botón que tiene asignada esta acción se muestra inactivo. |
|
Volver. Si se ha dado algún salto se vuelve al punto donde se había efectuado. Si todavía no se ha dado ningún salto el botón se muestra desactivado. Esta acción se acostumbra a colocar al final de las secuencias, para facilitar el retorno al punto de partida. |
|
Salir. Si el proyecto se está viendo en JClic se cierra la aplicación. Si está corriendo en un applet se redirige la navegación hacia la página que se indique. |
Prueba a marcar algunos puntos de la secuencia con etiquetas (puedes poner el texto que quieras). Después define acciones de saltar, de detenerse, de volver...
Comprueba con el botón ![]() el efecto que tienen estos cambios en la ventana de pruebas.
el efecto que tienen estos cambios en la ventana de pruebas.
Cuando acabes de hacer pruebas deja la secuencia tal como se muestra en esta imagen:
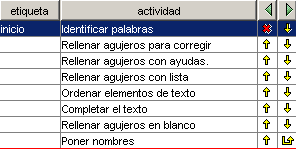
Observa que los únicos cambios efectuados son:
Desactivar el botón de retroceso en la primera actividad, ya que no tiene sentido ir atrás desde aquí.
Colocar una acción "volver" al botón de avance de la última actividad. En condiciones normales eso hará que no se pueda pasar de aquí, pero si resulta que veníamos de otro proyecto volveremos al lugar de donde habíamos salido.
Introducir una etiqueta "inicio" en la primera actividad. No es imprescindible, pero nos puede ayudar a definir saltos si más adelante queremos que este proyecto se integre en otro mayor.
Cuando acabes prueba de nuevo el funcionamiento de las secuencias y guarda el proyecto con su nombre, modulo4.JClic.zip.
Siguiendo el modelo que acabamos de realizar, arregla las secuencias de los módulo anteriores. El orden de las actividades puede ser el que tú quieras, pero hace falta que introduzcas en todos ellos los tres cambios que acabamos de ver.
En esta práctica realizaremos una secuencia utilizando una estructura más compleja de enlace entre las actividades. El conocimiento de esta estructura permite vincular proyectos entre sí. Realizando saltos de un punto a otro dentro de la secuencia de un mismo proyecto podemos construir un sistema de menús que lleven a las diferentes secciones de un proyecto más amplio.
Ahora haremos algo parecido, pero enlazando proyectos diferentes. Se trata de hacer un proyecto que haga de lanzadera de los otros cuatro que ya tienes hechos.
Con JClic author crearemos un nuevo proyecto. Esta vez le llamas modulos (por lo tanto se guardará con el nombre modulos.jclic.zip).
Jclic Autor guarda, por defecto, los archivos en la carpeta C:\Archivos de programa\JClic\projects\modulos si trabajas con Microsoft Windows o $home/JClic/projects/modulos si lo haces con GNU/Linux u otros sistemas basados en Unix.

Pero podemos modificar esta ruta para guardar el proyecto en otra ubicación. Para ello utilizaremos el botón Navegar… Previamente habrás creado una nueva carpeta en MIS DOCUMENTOS y dentro de ella una subcarpeta que llamarás Evaluacion5. Una vez la tengas creada, pica en el botón Navegar y selecciona la carpeta Evaluacion_5. En ella guardaremos todos los proyectos de esta actividad.

En este proyecto tienes que crear dos actividades:
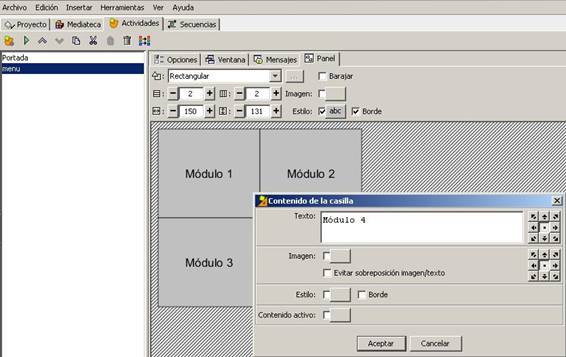
Una vez creadas ve a la pestaña de secuencias ![]() y añade dos elementos con el botón Nuevo elemento de secuencia. Uno con la actividad Portada y el otro con Menú.
y añade dos elementos con el botón Nuevo elemento de secuencia. Uno con la actividad Portada y el otro con Menú.
Aplicamos las mismas tres modificaciones que hicimos en el ejercicio anterior:
Tendría que quedar así:
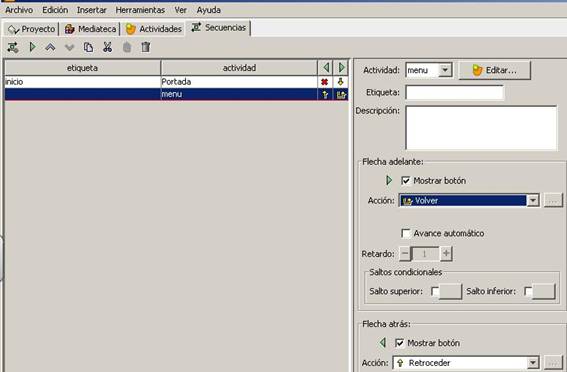
Guarda el proyecto con el nombre modulos.jclic.zip y prueba su funcionamiento. De momento las casillas de la segunda actividad todavía no hacen nada.
Ahora tendrás que copiar en la carpeta "Evaluacion_5" los archivos .jclic.zip de las prácticas de los anteriores módulos.
Abre el explorador de archivos, busca la carpeta C:\Archivos de programa\JClic\projects\modulo1 o $home/JClic/projects/modulo1, marca el archivo modulo1.JClic.zip, haz Edición|Copiar, ve a la carpeta Evaluacion_5 y haz Edición|Pegar. Repite el proceso con los otros tres módulos.
Ahora tendrás dentro de la carpeta creada en Mis Documentos, Evaluación_5 los cinco módulos, tal y como puedes ver en la siguiente imagen:
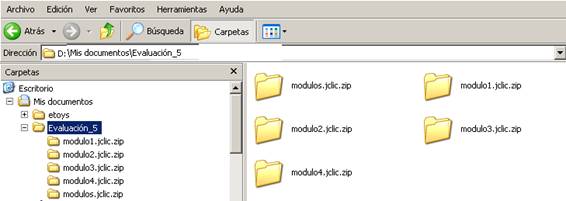
Abre el proyecto modulos.JClic.zip con Jclic Autor. Ahora habrá que definir los saltos desde las casillas de la actividad Menú a cada uno de los proyectos de los módulos.
Pulsa sobre la primera casilla, donde dice "Módulo 1" y en el diálogo de edición haz clic en el botón Contenido activo. En la ventana de diálogo Contenido activo y multimedia selecciona la opción Ir a la secuencia y escribe inicio (pon atención a su escritura. Recuerda: todo en minúsculas) en el campo Secuencia y modulo1.jclic.zip en el campo Proyecto. Tendría que quedar así:
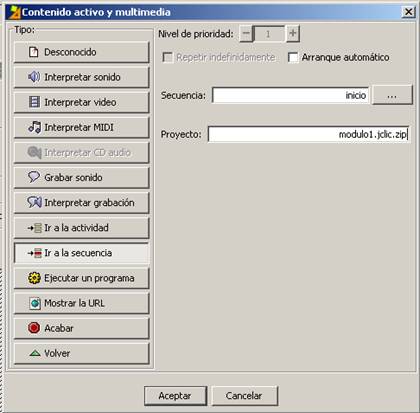
Haz lo mismo con las otras tres casillas, enlazándolas con los proyectos correspondientes a su módulo (Módulo 2 enlaza con el proyecto modulo2.jclic.zip, Módulo 3 con el proyecto modulo3.jclic.zip, etc…).
Cuando hayas acabado guarda de nuevo el proyecto modulos.jclic.zip y comprueba su funcionamiento en la ventana de pruebas. Observa que cuando haces clic encima de cualquier casilla de la actividad Menú aparece una advertencia como ésta:
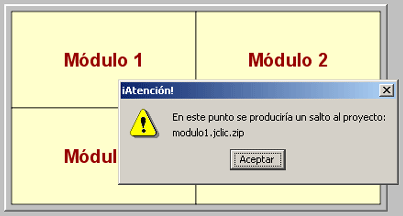
Esto es porque estás trabajando con el visualizador dentro de un proyecto, y esta acción se remite a otro proyecto. Para comprobar realmente su funcionamiento tienes que cerrar JClic Autor, abrir JClic Player, ir a Archivos|Abrir el archivo... y buscar en la carpeta Evaluacion_5 el archivo modulos.jclic.zip. Ahora sí: comprueba que los enlaces funcionen. Si lo has hecho bien, al acabar las actividades de cada proyecto tendrías que volver automáticamente a la actividad Menú. Eso es debido a que en este punto de la secuencia has indicado que el botón de avanzar tiene que obedecer el orden "Volver" ![]() .
.
Puedes consultar el videotutorial que explica esta actividad en:
http://www.uam.es/personal_pdi/stmaria/jvitalle//tutoriales/jclic/15_secuencia_e5/secuencia.htm