
La Zona Clic es la web de referencia de Clic y JClic y, por lo tanto, visita obligada de quien esté interesado en estar al día acerca de todo lo relacionado con el programa.
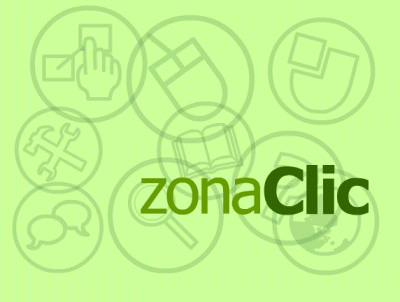
La web, que está disponible en tres idiomas, está estructurada en diversas secciones:
Desde la sección JClic, se pueden instalar JClic, JClic autor y el motor Java necesario para hacerlos funcionar.
También aquí se encuentra información general del programa, manuales, cursos, preguntas frecuentes...
Una parte muy importante de la web, la sección Biblioteca de actividades, está dedicada a las actividades que, desde que el año 1992, cuando apareció la primera versión de Clic, se han ido creando y que sus autores y autoras han ido enviando a los encargados de este espacio, a fin de que puedan estar a disposición de todo el mundo.
En este momento hay en la web cerca de 700 proyectos que utilizan 10 idiomas diferentes. Hasta ahora estos proyectos habían sido creados con el antecesor de JClic, Clic 3.0, y la mayor parte han sido convertidos al formato de JClic. En la web se conservan las dos versiones: la original y la nueva.
La web incorpora un buscador para facilitar la localización de las actividades. Este buscador permite filtrar a partir de 5 campos: área, idioma, nivel, título, autor y descripción.
También existe la opción de pedir al buscador que incluya los proyectos con contenido textual mínimo, es decir, aquéllos que prácticamente no utilizan texto escrito y por lo tanto tiene menos importancia en qué lengua estén.
Cuantos más campos se utilicen, más esmerado será el resultado.
Una vez hecha la búsqueda aparece un listado de las actividades encontradas. En esta lista se ofrece información sobre las lenguas, áreas y niveles de cada proyecto.
Pulsando sobre el título de cada uno de los proyectos se accede a una página en la que se muestra la descripción del proyecto, así como información sobre el autor y su dirección electrónica, el nivel y el área del proyecto y la fecha de creación. También contiene una imagen que lo ilustra.
Debajo de esta información aparece una barra desde la que se puede abrir el proyecto para trabajar en línea (en un applet) o bien descargar el instalador para poder instalarlo en el disco duro y trabajar sin necesidad de estar conectado.
Si el proyecto había sido creado con Clic, una segunda barra permite descargar la versión antigua, que no se puede ver en línea. Estas actividades deben instalarse en el ordenador y necesitan Clic 3.0 para funcionar.
Hay proyectos que, por el hecho de haber sido traducidos a una o más lenguas, tendrán más barras, desde las que se pueden descargar las versiones JClic o Clic 3.0 en los diferentes idiomas. En cada caso se dan los datos de los que han sido los traductores.
|
Esta actividad, por ejemplo, fue creada en catalán con Clic 3.0. Posteriormente fue traducida al gallego. Tanto la versión catalana como la gallega han sido adaptadas a JClic. Cada una de las barras corresponde a una versión. |
Las otras secciones de la web son:
El objetivo de este ejercicio es utilizar el buscador de actividades de la web zonaClic para encontrar una actividad que responda a los intereses de cada uno, y una vez encontrada ver las opciones que se ofrecen: poner en marcha la actividad desde Internet o instalarla en tu ordenador.
Abre el navegador de Internet.
Ve a la web http://clic.xtec.net, selecciona el idioma español y busca el botón que lleva a la sección Actividades.
Se abrirá el buscador de actividades.
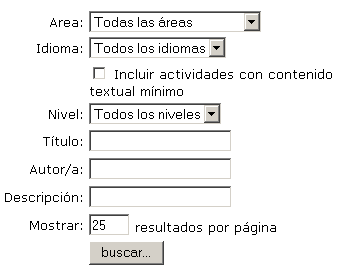
Despliega el campo Área y escoge una opción.
Despliega ahora el campo Idioma y escoge la opción que te interese.
Haz lo mismo en el campo Nivel.
Si estás interesado en un proyecto con contenido textual mínimo marca la opción correspondiente. Si no es el caso, déjala desmarcada.
Si estás buscando una actividad que ya conoces puedes rellenar los campos Título, Autor y/o Descripción si dispones de estos datos. Piensa que cuántos más campos rellenes más esmerada será la búsqueda y obtendrás un listado más corto de actividades, de manera que será más fácil encontrar lo que buscas.
Una vez rellenados los campos que te interesen, pulsa sobre el botón buscar...
Acabada la búsqueda obtendrás información del número de actividades encontradas y un listado de estas actividades en grupos de 25. Si se han encontrado más de esta cantidad verás que hay más de una página y, sobre el listado, el lugar para acceder.
Escoge una actividad del listado y haz clic encima del título.
Observa la página que se ha abierto y qué tipo de información te da.
Bajo la información tienes la primera barra, la de la Versión JClic - idioma original.
Haz clic sobre la opción ![]() . Se abrirá JClic y se ejecutará la actividad desde Internet.
. Se abrirá JClic y se ejecutará la actividad desde Internet.
La actividad no quedará instalada en tu ordenador. Si la cierras y la quieres volver a ver lo tienes que volver a hacer desde la web.
Prueba varias actividades hasta encontrar una que te guste.
Sitúate en la web de la actividad escogida. Tienes que continuar conectado a Internet.
En la barra de Versión JClic del idioma que prefieras, si la actividad está en más de un idioma, haz clic sobre ![]() .
.
Se pondrá en marcha el mismo proceso de instalación que ha tenido lugar para instalar las actividades de ejemplo en el ejercicio 2 del módulo 1. Ve confirmando los pasos.
La actividad ha quedado instalada en tu ordenador. Ahora ya no hay que estar conectado a Internet para utilizarla.
Cierra el navegador (puedes desconectar) y abre JClic. Localiza en la biblioteca el botón de la actividad que acabas de instalar y haz un clic para ponerla en marcha.
Si conoces el lenguaje HTML tienes la posibilidad de instalar los proyectos en el ordenador mediante enlaces, similares a los que se utilizan en la Zona Clic.
En este ejercicio haremos un enlace para descargar el proyecto del módulo 4:
Sube a tu web el archivo modulo4.JClic.inst que hemos creado en el ejercicio 35. El otro archivo necesario es el modulo4.JClic.zip, que ya hemos subido al construir el applet.
Crea una página web nueva, que puedes nombrar instal.htm e introduce un enlace como éste:
<html>
<head>
<title>Instalación del proyecto...</title>
<head>
<body>
<p> ... título ... explicación ... etc. </p>
<p><a href="xxx">Haz un clic aquí si quieres instalar este proyecto JClic en tu ordenador.</a></p>
</body>
</html>
El texto "xxx" se tiene que cambiar por una expresión bastante larga, que explicamos en dos pasos:
http://clic.xtec.net/jnlp/JClic/install.jnlp?argument=yyy
Donde "yyy" es la URL completa del archivo de instalación que acabas de subir a tu web:
http://ladireccionenlaquepublicasteelapplet/modulo4.JClic.inst
Por ejemplo en el caso hipotético de que nuestro autor, Fernando Puig hubiera publicado su proyecto en su web personal en el CNICE, dentro de una carpeta llamada “proyectos”, la referencia completa sería:
http://clic.xtec.net/jnlp/JClic/install.jnlp?argument=http://melocotonero.pntic.mec.es/~fernandopuig/proyectos/modulo4.JClic.inst.
Hay que escribir las dos expresiones unidas de modo seguido y sin ningún espacio separador ni salto de línea, dentro de las comillas del “href”.
Sube la página instal.htm a tu web
Abre con el navegador la página que acabas de subir, que tendrá una URL parecida a la que ponemos de ejemplo:
http://melocoteonero.pntic.mec.es/~fernandopuig/proyectos/instal.htm
Comprueba que cuando se hace clic en el enlace se realiza el proceso de instalación. Ten en cuenta que si haces las pruebas desde el mismo ordenador donde has realizado las prácticas habrá que indicar un nombre de carpeta diferente, para evitar sobreescribir el original.
En el siguiente ejercicio veremos el modo en que se pueden organizar las carpetas y los botones de la biblioteca de proyectos de JClic.
Abre JClic.
Ve al menú Herramientas|Bibliotecas. Si tienes más de una biblioteca selecciona en la ventana de Selección de la biblioteca de proyectos la Biblioteca principal y haz clic en el botón Editar.
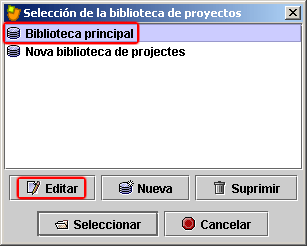
Desde la ventana Biblioteca de proyectos JClic que se ha abierto puedes organizar en carpetas los diferentes botones de acceso a los proyectos.
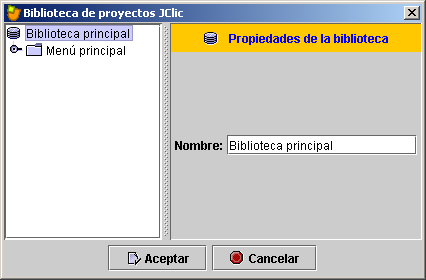
Abre la carpeta Menú principal pulsando sobre el botón + que tiene a la izquierda y selecciónala. Si no has hecho ninguna instalación más que las que se han hecho durante el curso, la biblioteca principal tendrá el aspecto siguiente (??? corresponde a la actividad que has escogido e instalado en la práctica anterior):
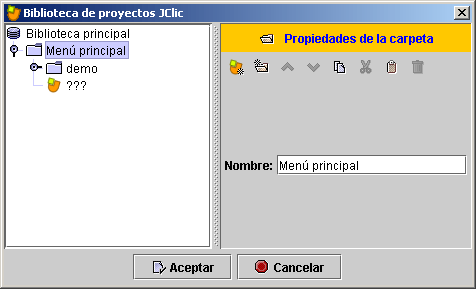
Fíjate en los botones que han aparecido en la parte derecha de la ventana. Son los que utilizarás para crear y/o modificar carpetas e iconos de la biblioteca.
Con la carpeta Menú principal seleccionada haz clic sobre el botón ![]() para crear una nueva carpeta de botones de proyecto. Nómbrala con el nombre del área o del ciclo al que corresponde la actividad que has instalado en la práctica anterior.
para crear una nueva carpeta de botones de proyecto. Nómbrala con el nombre del área o del ciclo al que corresponde la actividad que has instalado en la práctica anterior.

Confirma con el botón Aceptar.
Ahora selecciona el botón de la nueva actividad instalada y recórtalo con la herramienta ![]() .
.
Selecciona la nueva carpeta que acabas de crear y engancha el botón con ![]() . El botón quedará dentro de la nueva carpeta.
. El botón quedará dentro de la nueva carpeta.
Confirma con Aceptar y de nuevo con Selecciona. Fíjate en cómo han cambiado los botones de la biblioteca.
Seguidamente crearás un nuevo botón que abra uno de los proyectos que has hecho a lo largo de las prácticas del curso.
Vuelve al menú Herramientas | Bibliotecas. Selecciona la Biblioteca principal y haz clic en el botón Editar.
Selecciona el Menú principal y haz clic sobre la herramienta ![]() para crear un nuevo botón de proyecto.
para crear un nuevo botón de proyecto.
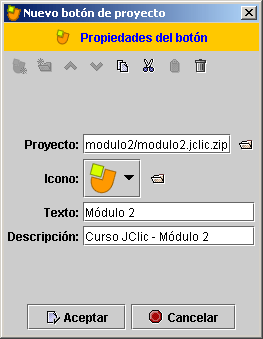
En la ventana Nuevo botón de proyecto, busca el proyecto modulo2.JClic.zip, con el botón ![]() . Rellena las casillas Texto (el nombre que aparecerá en el botón) y Descripción tal como ves en la imagen.
. Rellena las casillas Texto (el nombre que aparecerá en el botón) y Descripción tal como ves en la imagen.
Ahora cambia el icono, es decir la imagen del botón. Si abres el desplegable, podrás ver las opciones que te da el programa. Hay proyectos que tienen iconos propios, consistentes en archivos gráficos (GIF, JPG o PNG) almacenados en su carpeta. Pero también se puede ir a buscar un icono externo que se encuentre en cualquier otra carpeta, siempre que sea un archivo con las medidas adecuadas.
Haz clic sobre el botón ![]() que hay al lado del icono y busca el archivo m2.png que se encuentra en la carpeta archivos de materiales del curso.
que hay al lado del icono y busca el archivo m2.png que se encuentra en la carpeta archivos de materiales del curso.
Confirma con Aceptar y de nuevo con Seleccionar. Ahora tienes el siguiente botón en la biblioteca, que abre el proyecto creado en el módulo 2 del curso.

Puedes organizar los botones de los proyectos que tengas en tu ordenador o en la red de tu centro creando carpetas para los diferentes ciclos, áreas o incluso usuarios.