
JClic autor permite crear unos archivos especiales que servirán para instalar los proyectos JClic en las bibliotecas de otros ordenadores.
Estos archivos llevan en su nombre la doble extensión .JClic.inst, y deben ir siempre acompañados del archivo principal del proyecto, que como ya sabes lleva la extensión .JClic.zip.
Cuando se instala un nuevo proyecto desde el módulo de alumnos de JClic (JClic player) se sigue este proceso:
Se presenta al usuario el título del proyecto, el nombre de los autores/as y el lugar desde donde se descargarán los archivos.
Se crea una carpeta nueva en el ordenador del usuario.
Se copian en esta carpeta los archivos del proyecto (xxx.JClic.zip), y opcionalmente otros archivos que sean necesarios.
Se crea un nuevo botón de activación en la biblioteca, que servirá para poner en marcha el proyecto que se acaba de instalar.
El archivo de instalación es sólo un guión que indica a JClic como hay que efectuar estas cuatro operaciones. En el guión ha de constar el título del proyecto, el nombre de los autores/as, el nombre de la carpeta, la lista de archivos que se copiarán y el título y apariencia del botón de activación.
En JClic autor, el menú Herramientas|Crear instalador del proyecto... abre la ventana de diálogo Edición del archivo de instalación, donde se pueden configurar todas estas variables:
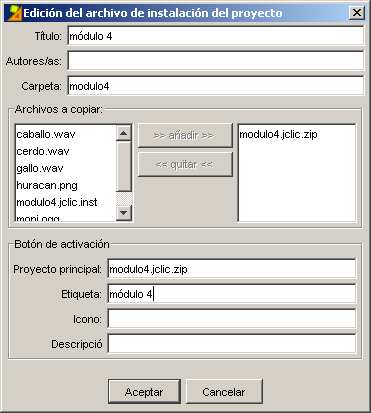
En la lista Archivos a copiar sólo es necesario incluir el archivo principal del proyecto (el que lleva la extensión .JClic.zip). Como ya se ha visto, este archivo acostumbra a contener todos los ingredientes necesarios para ejecutar las actividades, a no ser que en la mediateca se haya indicado lo contrario en algún elemento. En este caso habría que añadir a la lista los archivos que vayan "por libre".
El icono del botón de activación será el que lleva JClic por defecto si se deja en blanco, o cualquier archivo gráfico (GIF, JPG o PNG) de unas dimensiones pequeñas. Incluso se pueden utilizar archivos GIF animados. Sea cuál sea el formato, si decides crear un icono propio para tu proyecto habrá que incluirlo también a la lista de archivos a copiar.
La etiqueta ha de ser un texto breve, que quepa dentro del botón de activación y que no se pueda confundir con otros proyectos JClic instalados en la biblioteca. La descripción puede ser una frase un poco más larga, que se mostrará al dejar el ratón parado unos segundos encima del botón:

En esta imagen la etiqueta sería "árboles" y la descripción "Los árboles de nuestra escuela".
Se recomienda comprobar el funcionamiento del archivo de instalación antes de distribuirlo, teniendo la precaución de indicar un nombre de carpeta distinta a la que contiene el original para evitar sobreescribir los datos.
En este ejercicio crearemos un archivo de instalación a partir de la secuencia de actividades del proyecto creado en el módulo 4, la secuencia de actividades de texto.
Busca el menú Archivo|Abrir el archivo, ve a la carpeta modulo4 y abre modulo4.JClic.zip. Como en el ejercicio anterior hemos hecho copia de los archivos elaborados en los módulos en una misma carpeta (modulos), tienes que asegurarte de que lo que abres ahora es lo trabajado en el módulo 4 y no en prácticas posteriores.
Desde la pestaña Proyecto, vemos que el Título es módulo 4. Añade: del curso JClic. En el apartado Creación, escribe tu nombre como autor del proyecto. Guarda el archivo modulo4.JClic.zip y vuelve a abrirlo. Hace falta que te asegures de tener la última actualización guardada antes de crear el archivo de instalación.

Cuando vuelves a abrir el archivo modulo4.JClic.zip, no hace falta que te sitúes en ninguna pestaña concreta. El procedimiento de creación del archivo de instalación es una operación externa al proyecto.
Ve al menú Herramientas | Crear instalador del proyecto... Tenemos la siguiente ventana:
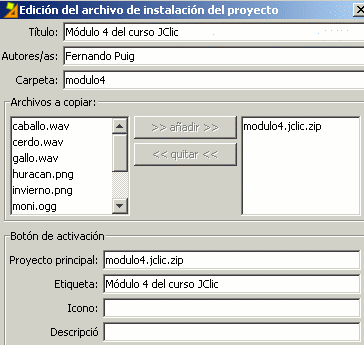
Los apartados Título, Autor y Carpeta ya están completados. Si hiciera falta, se podrían cambiar.
En los Archivos a copiar, ya aparece modulo4.JClic.zip.
En el Botón de activación, también está la información necesaria. Como no hemos diseñado ningún icono no hay que completar este campo. La Descripción sí que la puedes añadir: Actividades de texto y de respuesta escrita.
Pulsa en Aceptar.
Se abre el cuadro de diálogo preguntando dónde se tiene que crear el archivo de instalación modulo4.JClic.inst. Como es la carpeta que tenías seleccionada, guarda.
Comprueba desde el explorador que se ha creado este archivo en la carpeta modulo4:

En el caso de que quisieras que otro usuario utilizara tu proyecto, instalándoselo en su disco duro y creando un icono en la biblioteca de JClic de su ordenador, tendrás que pasarle los dos archivos:
![]()
Para comprobar que no hay problemas, copia estos dos archivos en una carpeta nueva.
Abre JClic y busca la carpeta donde tienes los archivos. Abre la lista desplegable de archivos y selecciona:

Escoge modulo4.JClic.inst. Cuando aceptes, aparece el asistente de instalación de proyectos JClic:
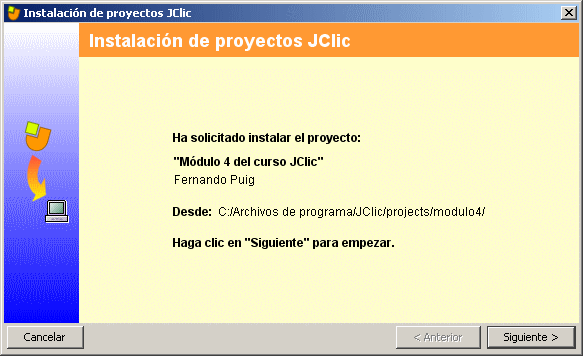
Sigue los pasos que has realizado en el ejercicio 2 del módulo 1, cuando has instalado las actividades de ejemplo. Una vez hayas finalizado, tu JClic tendrá un icono más:
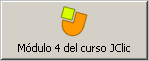
Comprueba el funcionamiento a partir del botón de activación.