Diseño de Presentaciones en la Enseñanza (OpenOffice)
Módulo 10: Plantillas y estilos
Administrar plantillas
Con el Administrador de plantillas podemos previsualizar las plantillas o los documentos así como ver las propiedades de un documento. Con este Administrador podemos ver también todas las plantillas y documentos que haya en cualquier medio de almacenamiento, como en el CD del curso.
La ventaja de utilizar el Administrador del plantillas está en que al visualizar las plantillas y documentos podemos saber si nos interesan o no y de ese modo podemos almacenar en nuestro sistema las que nos gusten facilitando así la selección de plantillas a la hora de crear una presentación con el Asistente.
Para abrir el Administrador de plantillas podemos proceder de varias formas:
Si no hemos abierto OpenOffice Impress hacemos clic con el botón derecho del ratón sobre el icono de inicio rápido como vemos en la figura 25.13 y seleccionamos la opción De plantilla.
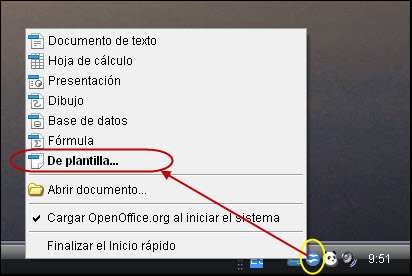
Figura 25.13. Gestor de plantillas desde el Inicio rápido de OpenOffice
Con esta acción se abrirá el cuadro de diálogo Plantillas y documentos que veremos más adelante. Este mismo cuadro de diálgo se abrirá directamente si en vez de usar el botón derecho hacemos doble clic sobre este icono de inicio rápido.
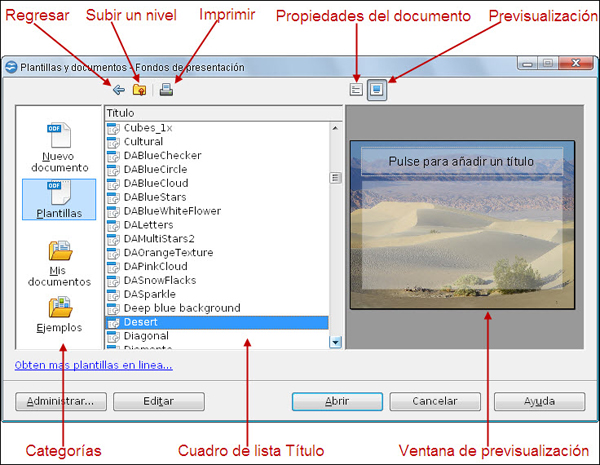
Figura 25.14. Cuadro de diálogo Plantillas y documentos
Dentro de esta ventana encontramos tres áreas claramente diferenciadas:
- Categoría: muestra las cuatro categorías en las que se pueden encontrar agrupados los diferentes tipos de plantillas y documentos. Nos interesa especialmente la categoría Plantillas y la categoría Mis documentos. Si hacemos clic sobre Plantillas veremos que en la sección listados nos muestra, entre otras, las categorías que aparecen en el Asistente para presentaciones cuando seleccionamos la opción De plantilla. Estas categorías son: Fondos de presentación, Presentaciones y Mis plantillas (esta última no aparecerá si aún no hemos creado ni guardado ninguna plantilla).
- Cuadro de lista Título: en este cuadro de lista aparecerán las carpetas, las plantillas o los documentos de la categoría seleccionada. Si aparecen carpetas podremos ver su contenido haciendo doble clic sobre cualquiera de ellas.
- Ventana de Previsualización: en esta ventana podemos ver las propiedades o una imagen de la plantilla o del documento seleccionado en el cuadro de lista.
Además de estas tres grandes áreas contamos con una serie de botones en la parte superior que nos permiten realizar las correspondientes tareas de navegación:
- Regresar: para volver a la carpeta en la que hemos estado anteriormente.
- Subir un nivel: para ir a una carpeta de nivel superior dentro de la que se encuentra la que está abierta en este momento.
- Propiedades del documento: si activamos este botón en la ventana de previsualización nos mostrará las características correspondientes a la plantilla o documento que seleccionemos.
- Previsualización: si activamos este botón en la ventana de previsualización veremos una imagen del documento o plantilla seleccionado.
- Abrir: abre el documento seleccionado en OpenOffice Impress. Si hemos seleccionado una plantilla se abrirá un documento nuevo utilizando esa plantilla.
- Editar: si seleccionamos una plantilla o un documento y hacemos clic sobre este botón se abrirá en Impress para que podamos modificarla. También podemos utilizar este botón para abrir las plantillas que nos interesen y una vez abiertas guardarlas como plantillas en la categoría Mis plantillas. Si tenemos plantillas o documentos de presentaciones podemos situarlas en una carpeta dentro de Mis documentos y explorarlas con este cuadro de diálogo.
- Administrar: este botón nos lleva al cuadro de diálogo Administrar plantillas que vemos en la figura 25.15 y del que hablaremos a continuación.
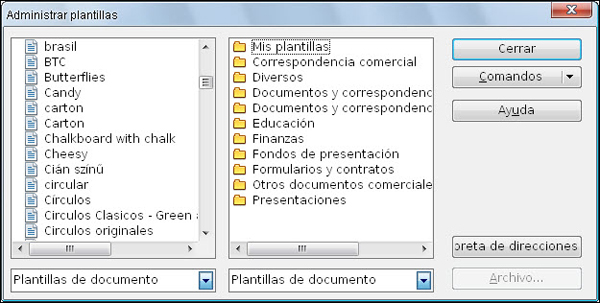
Figura 25.15. Cuadro de diálogo Administrar plantillas
Desde la ventana Administrar plantillas podemos organizar todas nuestras plantillas y distribuirlas por las diferentes categorías que tengamos creadas simplemente arrastrando y soltando de una carpeta a otra. Otras acciones podemos llevarlas acabo utilizando las diferentes opciones que nos proporciona el botón Comandos. Estas opciones pueden variar dependiendo de si hemos seleccionado una plantilla o una carpeta.
- Nuevo: esta opción sólo está disponible si hemos seleccionado una carpeta y nos permite añádir una carpeta nueva.
- Eliminar: elimina la carpeta o la plantilla seleccionada.
- Editar: sólo está disponible cuando seleccionamos una plantilla y abre esa plantilla en Impress para que la modifiquemos.
- Importar plantilla: muestra el cuadro de diálogo Abrir para que localicemos las plantillas que queremos importar.
- Exportar plantillas: sólo disponible cuando seleccionamos una plantillas y nos abre el cuadro de diálogo Guardar como para que la guardemos en otra ubicación con el formato que nosotros elijamos de entre los que están disponibles.
- Configuración de la impresora: abre el cuadro de diálogo de las propiedades de la impresora o impresoras que tengamos instaladas en nuestro sistema y nos permite asignar unas propiedades específicas para la impresora con esa plantillas.
- Actualizar: actualiza el contenido de las listas.
- Definir como plantilla predeterminada: si activamos esta opción la plantilla seleccionada será la que se utilice cada vez que creemos un documento sin seleccionar plantilla. Ahora cuando creamos un documento siempre se utiliza una plantilla en blanco.