Diseño de Presentaciones en la Enseñanza (OpenOffice)
Módulo 10: Plantillas y estilos
Patrón de diapositivas
El patrón de diapositivas contiene todos los posibles elementos que se pueden utilizar en una diapositiva y el estilo de cada uno de ellos. Para editar el patrón de diapositivas debemos ejecutar el comando Ver>Fondo y seleccionar la opción Patrón de diapositivas dentro del submenú que se abre, con lo que veremos la imagen de una diapositiva con los elementos que integran el patrón tal como muestra la figura 25.7.
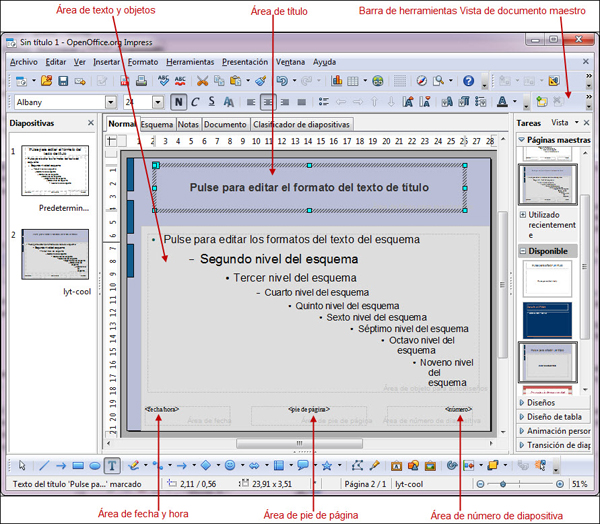
Figura 25.7. Patrón de diapositivas
En el patrón, como vemos en la figura, aparecen varias áreas que muestran el correspondiente texto indicativo que vemos cuando creamos una nueva diapositiva. Si queremos cambiar los atributos del título sólo tenemos que seleccionar el texto indicativo del mismo y aplicarle los atributos correspondientes desde el cuadro de diálogo Párrafo y desde el cuadro de diálogo Carácter. Esto mismo podemos hacerlo con las áreas de número de página, pie de página y fecha/hora.
En el área de texto y objetos como vemos aparecen los nueve niveles que podemos utilizar. Para cambiar los atributos debemos hacerlo por separado para cada uno de los niveles y desde aquí podemos cambiar, además de los atributos de texto, los atributos de las viñetas utilizando para ello el cuadro de diálogo Numeración y viñetas.
También podemos modificar la línea del contorno de las diferentes áreas abriendo el cuadro de diálogo Línea y el tipo de relleno, la transparencia y la sombra abriendo el cuadro de diálogo Área. No es necesario decir que también podemos cambiar el tamaño y la posición de todas estas áreas del patrón.
La barra de herramientas Vista de documento maestro, que vemos en la figura 25.8, también nos ofrece algunos botones con los que realizar las correspondientes acciones en el patrón de diapositivas.
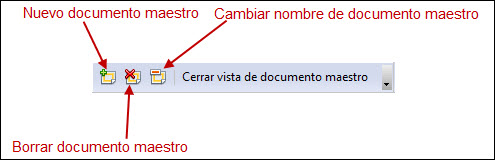
Figura 25.8. Barra de herramientas Vista de documento maestro
Con el botón Nuevo documento maestro podemos añadir más patrones y de ese modo podemos definir atributos diferentes para cada uno de ellos. Así podemos tener un patrón diferente para la primera diapositiva de una presentación y patrones diferentes para las diapositivas de diagramas o de tablas.
Además de establecer diferentes atributos para las áreas en cada patrón, también podemos hacer que se muestren o queden ocultas estas áreas ejecutando el comando Ver>Fondo y seleccionando la opción Elementos maestros que nos mostrará un cuadro de diálogo Elementos maestros que vemos en la figura 25.9 y en el que podremos activar o desactivar las áreas que queremos mostrar u ocultar.
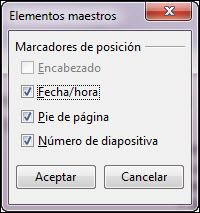
Figura 25.9. Cuadro de diálogo Elementos maestros
El botón Borrar documento maestro, de la barra de herramientas Vista de documento maestro nos permite borrar cualquier patrón que nosotros hayamos creado, pero nunca podremos borrar el patrón que aparece como predeterminado. Desde esta misma barra, con el botón Cambiar nombre a documento maestro podemos cambiar el nombre de todos los patrones incluido el predeterminado.
Cuando terminemos de crear nuestros patrones hacemos clic en el botón Cerrar vista de documento maestro en la barra de herramientas Vista de documento maestro para volver nuevamente a la diapositiva.
Otro patrón que podemos modificar o crear es patrón de notas. Para ello ejecutamos el comando Ver>Fondo y seleccionamos la opción Patrón de notas sobre el que podemos actuar del mismo modo que en el patrón de diapositivas.
Si creamos diferentes patrones podemos después utilizarlos para que sus atributos se apliquen a los diferentes tipos de diapositivas. Para ello debemos seleccionar la diapositiva a la que queremos aplicar un patrón y ejecutar el comando Formato>Estilo de diapositiva para que aparezca el cuadro de diálogo Estilo de página, que vemos en la figura 25.10, desde el que podemos seleccionar el tipo de patrón que queremos utilizar con la diapositiva o diapositivas seleccionadas.
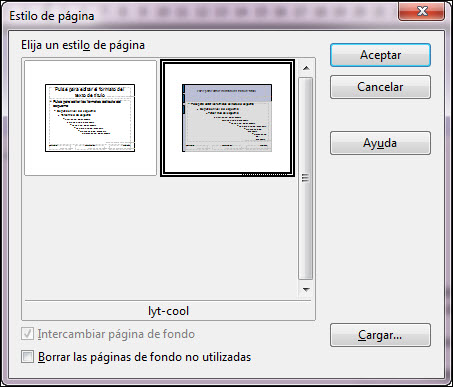
Figura 25.10. Cuadro de diálogo Estilo de página
Desde este cuadro de diálogo podemos realizar varias tareas como Intercambiar página de fondo (que aplicaría el estilo seleccionado a todas las diapositivas de la presentación como fondo) y Borrar las páginas de fondo no utilizadas (este botón podemos utilizarlo cuando la presentación está totalmente concluida para eliminar los patrones que no nos sirven por no haberse utilizado en ninguna diapositiva).
También podemos hacer clic sobre el botón Cargar que nos mostrará el cuadro de diálogo Cargar estilo de página, que vemos en la figura 25.11 para que seleccionemos las plantillas de presentaciones de las que cargar más estilos.
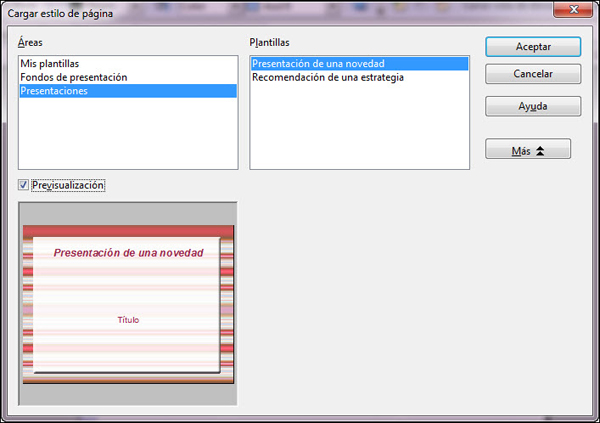
Figura 25.11. Cuadro de diálogo Cargar estilo de página
Dentro de este cuadro aparecen las categorías de plantillas disponibles en el cuadro de lista Áreas, seleccionamos una de dichas categorías y aparecerán las plantillas de esa categoría en el cuadro de lista Plantillas. Seleccionamos una plantilla y activando la casilla Previsualización veremos cómo es. Para terminar hacemos clic sobre el botón Aceptar y veremos el nuevo estilo en el cuadro de diálogo Estilos de página.
Una vez creados los patrones y cargados o no nuevos estilos de diapositivas conviene volver a guardar nuestra plantilla para no perder los cambios que estamos realizando.
Si queremos que nuestra plantilla sea sólo una plantilla de fondo ya podemos cerrar, pero si queremos que sea una plantilla de contenidos debemos ahora crear todas las diapositivas que servirán de base para crear una presentación guiada.
Una vez concluido el tipo de plantilla y sabiendo que todo está correcto vamos a guardar la plantilla en el sitio adecuado para que cuando usemos el asistente aparezca en él nuestra plantilla. Ejecutamos el comando Archivo>Plantilla y seleccionamos la opción Guardar con lo que aparecerá el cuadro de diálogo Plantilla de documento que vemos en la figura 25.12.
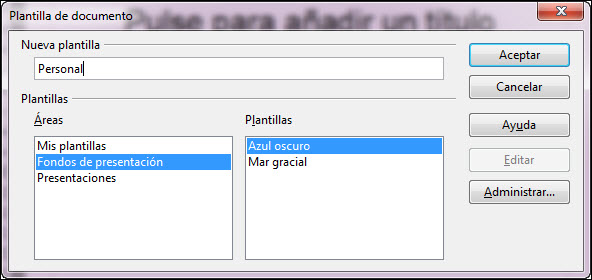
Figura 25.12. Cuadro de diálogo Plantilla de documento
Dejamos seleccionada la opción Mis plantillas y en el cuadro de texto Nueva plantilla escribimos el nombre que le queramos dar a la plantilla que vamos a guardar. Finalmente hacemos clic en el botón Aceptar y la plantilla se guardará, con lo que la tendremos disponible en el Asistente para presentaciones la próxima vez que creemos una presentación. En el cuadro de lista Plantillas aparecerán todas las plantillas que nosotros hayamos creado y guardado por este mismo procedimiento.
Utilizando este mismo procedimiento también podemos guardar cualquier diapositiva como plantilla de fondo o cualquier presentación como plantilla de presentación.