Diseño de Presentaciones en la Enseñanza (OpenOffice)
Módulo 10: Plantillas y estilos
Estilos de gráfico
La figura 25.3 nos muestra la ventana Estilo y formateo con los estilos de una presentación en blanco cuando el botón Estilos de gráfico está activado.
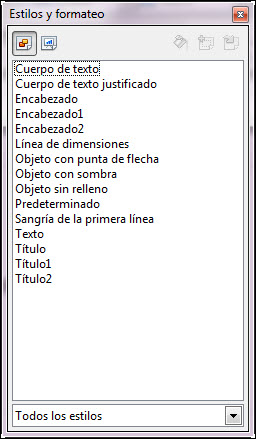
Figura 25.3. Ventana Estilo y formateo - Estilos de gráfico
Si activamos el botón Estilos de gráficos nos mostrará los diferentes estilos que tiene la plantilla que estamos utilizando para todos los elementos como vemos en la figura 25.3 en la que se muestran jerárquicamente todos dentro del grupo Predeterminado ya que no hemos creado ningún grupo nuevo.
En el cuadro de lista Mostrar estilos podemos comprobar que, además de la opción Todos los estilos y de la opción Jerárquico hay otras dos opciones más para mostrar estilos: Estilos utilizados (mostrará sólo los estilos que se están utilizando en la presentación) y Estilos del usuario (que mostrará sólo los estilos que nosotros hayamos creado).
Si hacemos clic sobre cualquiera de estos estilos predeterminados veremos que nos ofrece sólo dos opciones: Nuevo y Modificar. Esto se debe a que los estilos que ya trae no pueden eliminarse, sin embargo, si nosotros creamos un estilo nuevo y hacemos clic sobre él con el botón derecho veremos que aparece una tercer opción: Eliminar.
Desde este ventana podemos trabajar con los estilos realizando diversas acciones:
- Aplicando un estilo a un objeto o texto: para aplicar cualquiera de los estilos de la lista lo seleccionamos previamente, a continuación activamos el botón Modo regadera , llevamos el puntero hasta el objeto o texto al que queremos aplicar el estilo seleccionado y hacemos clic sobre él. El objeto o texto aparecerá con el nuevo estilo.
-
Crear estilo: dibujamos un objeto y realizamos sobre él todos los cambios necesarios para que tenga los atributos que queremos para el estilo. Si se trata de un texto lo escribimos y le aplicamos todos los atributos deseados. A continuación lo seleccionamos y en la ventana Estilo y formateoNuevo estilo a partir de selección con lo que aparecerá el cuadro de diálogo Crear estilo, que vemos en la figura 25.4. En él debemos escribir el nombre que vamos a darle al nuevo estilo.hacemos clic sobre el botón
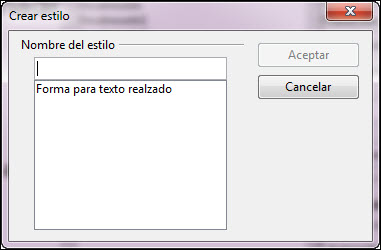
Figura 25.4. Cuadro de diálogo Crear estilo
Otra forma de crear un estilo nuevo es hacer clic con el botón derecho dentro de la lista de estilos y seleccionar la opción Nuevo del menú contextual que se abre. De este modo nos mostrará el cuadro de diálogo Estilo de objeto gráficos que vemos en la figura 25.5 y desde el que podemos establecer todos los atributos que tendrá el nuevo estilo utilizando las diferentes pestañas de este cuadro cuyo contenido ya conocemos. Sólo nos interesa ver la pestaña Administrar que nos resulta completamente nueva.
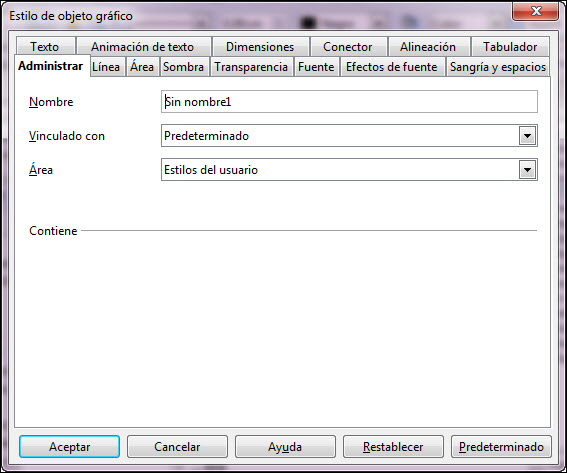
Figura 14.27. Cuadro de diálogo Estilo de objeto gráfico
Dentro de esta pestaña encontramos varias opciones que debemos conocer para saber dónde ubicamos el nuevo estilo que estamos creando.
- Nombre: en este cuadro de texto simplemente debemos escribir el nombre que vamos a darle al nuevo estilo. Inicialmente aparecerá un nombre genérico.
- Vinculado con: en este cuadro de lista aparecerán todos los estilos que hay en la lista de estilos. Si seleccionamos uno de ellos, el nuevo estilo adoptará los atributos del estilo con el que lo vinculamos y a continuación podemos añadir nuevos atributos o modificar algunos de los que ya tiene. Cuando terminemos las modificaciones hacemos clic sobre el botón Aceptar para regresar a la presentación y veremos allí el nuevo estilo.
- Área: en este cuadro de lista seleccionaremos el área en la que aparecerá el nuevo estilo: Estilos del usuario o Estilos utilizados.
- Contiene: esta sección nos muestra los nuevos atributos que asignamos a un estilo, no muestra los del estilo vinculado del que parte.