Diseño de Presentaciones en la Enseñanza (OpenOffice)
Módulo 3: Diapositivas de tabla
Borde de las celdas
Como hemos visto, inicialmente la tabla aparece con un estilo de línea blanco para la división entre las diferentes celdas y dependiendo del estilo de tabla que seleccionemos en el panel, las líneas blancas pueden o no contrastar y delimitar claramente las diferentes filas y columnas.
Eso no es ningún problema, pues podemos aplicar un estilo y después realizar las correcciones que estimemos oportunas sobre los bordes de la tabla como veremos en este apartado.
Para modificar los bordes de una tabla podemos utilizar los botones que nos ofrece en la barra de herramientas Tabla y que se muestran indicados en la figura 7.19. Como podemos observar los tres botones muestran una flecha desplegable a la derecha que abren un panel con las diferentes opciones disponibles.

Figura 7.19. Barra de herramientas Tabla - Botones para los bordes
Además de los botones de la barra de herramientas Tabla, los bordes también podemos modificarlos utilizando para ello el cuadro de diálogo Formato de celdas que cuenta con una pestaña específica para el tratamiento de los bordes, Borde, cuyo contenido muestra la figura 7.20. Observamos que si hacemos clic sobre este botón sin que la tabla esté activada, no ocurre nada.
Otra forma de abrir este cuadro de diálogo es hacer clic con el botón derecho sobre la tabla activada y seleccionar la opción Tabla.
Siempre debemos tener en cuenta que los cambios que realicemos se llevarán a cabo sobre las celdas que estén seleccionadas. Puede que después de realizar algunos cambios el efecto no se muestre en pantalla pero si hace clic en alguna de las casillas del panel Diseño de tabla se actualizará la ventana y mostrará los cambios.
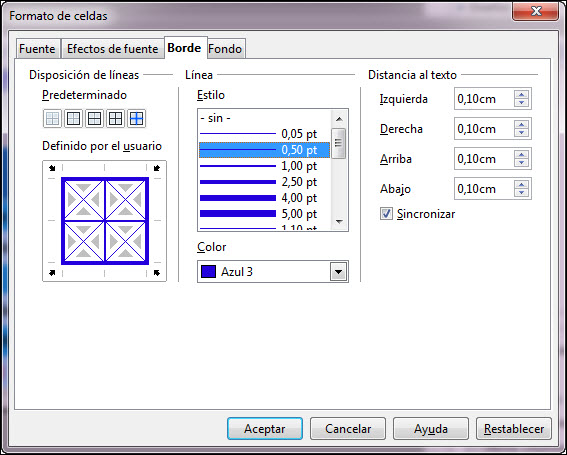
Figura 7.20. Cuadro de diálogo Formato de celdas - Borde
Las diferentes opciones que muestra esta pestaña las describimos a continuación:
- Disposición de las líneas: en esta sección nos ofrece dos partes:
- Predeterminado: son cinco botones con los que podemos establecer las líneas de los bordes con simplemente hacer clic sobre cualquiera de ellos.
- Definido por el usuario: nos muestra un recuadro de simulación en el que podemos colocar la líneas del borde exterior una a una, las líneas de separación interior entre las celdas seleccionadas e incluso nos permite colocar líneas diagonales en el interior de cada celda.
- Línea: esta sección encontramos los tipos de línea, los gruesos y el color de las mismas.
- Estilo: este cuadro de lista nos ofrece diferentes grosores de línea así como líneas dobles.
- Color: paleta de colores para que elijamos el color que daremos a los bordes de las celdas seleccionadas.
- Distancia del texto: en esta sección nos muestra las cuatro opciones para separar el texto de los cuatro bordes de las celdas. Cuenta además con la casilla Sincronizar que hace que la distancia a los cuatro bordes sea la misma.
En la animación 7.3 podemos ver cómo se realizan los cambios en los bordes de las celdas desde el cuadro de diálogo.
Actividad 7.5.
Continuamos trabajando sobre nuestra tabla para darle forma.
- Seleccionamos la tabla
- En los estilos de tabla del panel Diseño de tabla hacemos clic sobre el último estilo. Comprobaremos que automáticamente cambio la alineación vertical del texto de las celdas para alinearse a la línea superior.
- Seleccionamos la tabla, haciendo clic sobre le borde del marco y hacemos clic sobre el botón Centrado (vertical) para dejarla como estaba.
- Activamos la casilla Total de fila.
- Seleccionamos la primera celda de la tabla, la de la esquina superior izquierda y hacemos clic sobre el primer botón Predeterminado, Sin borde.
- Seleccionamos ahora todas las casillas que contienen números y establecemos distancia derecha a 0,30.
- Seleccionamos la primera columna y establecemos distancia izquierda a 0,30.
- Ahora vamos a establecer los bordes de las líneas. Vamos a hacerlo por partes para que quede como se muestra en la figura 7.21. Comenzamos seleccionando las tres celdas de los títulos superiores.
- Hacemos clic sobre el segundo botón Predeterminado, Sólo borde exterior.
- Elegimos color azul y grosor 5 puntos.
- En el cuadro Definido por el usuario hacemos clic sobre la línea de división vertical interior y seleccionamos color azul y grosor 2,5.
- Hacemos clic en el botón Aceptar. Es posible que al regresar no se vea nada de lo que hemos realizado. Si es así, para ver el efecto desactivamos y activamos la casilla Total de fila o cualquier otra.
- Seleccionamos las cinco celdas de los vertebrados (desde Peces hasta mamíferos) y establecemos color azul, 5 puntos de grosor para el borde exterior y 2,5 puntos para la línea intermedia horizontal.
- Seleccionamos la celda Total y establecemos color azul y 5 puntos de grosor para el borde exterior.
- Seleccionamos ahora las celdas con número totales rojos y establecemos color azul y grosor 5 para borde exterior y 2,5 para líneas intermedias verticales.
- Por último seleccionamos las celdas de números interiores y establecemos color azul y 5 puntos para borde exterior y 2,5 para las líneas intermedias tanto verticales como horizontales.
Ahora ya tenemos casi formateada nuestra tabla y aparecerá como se muestra en la figura 7.21.

Figura 7.21. Tabla con bordes formateados.
