Diseño de Presentaciones en la Enseñanza (OpenOffice)
Módulo 3: Diapositivas de tabla
Entorno de trabajo
Tras hacer clic en el botón Aceptar del cuadro de diálogo Insertar tabla hemos visto aparecer una tabla con los parámetros que el cuadro de diálogo tenía definidos por omisión (2 filas y 5 columnas con sus correspondientes colores y líneas). Además aparece una nueva barra de herramientas con la que tendremos que trabajar, la barra de herramientas Tabla que nos muestra la figura 7.3.
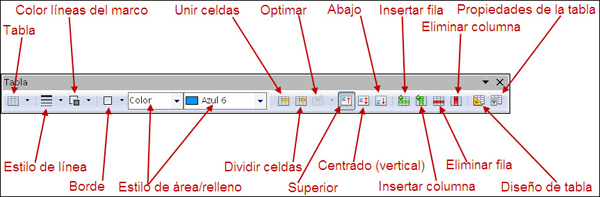
Figura 7.3. Barra de herramientas Tabla
Antes de continuar, dentro de este nuevo entorno, es necesario aclarar tres conceptos de mucha importancia para poder entender bien la forma de trabajar con una tabla.
La tabla se muestra en pantalla como una hoja cuadriculada en la que a cada uno de los cuadros lo llamamos Celda. Todas las celdas están organizadas formando Filas y Columnas manteniendo de esta forma una estructura fácil de interpretar. Así, cuando añadimos una diapositiva de tabla, lo primero que debemos hacer es pensar en cuántas filas y cuantas columnas va a tener dicha tabla y de ese modo, en el cuadro de diálogo Insertar tabla podremos indicar el Número de columnas y el Número de filas que tendrá nuestra tabla. En la figura 7.4 podemos ver una tabla tal como aparece después de crearla.
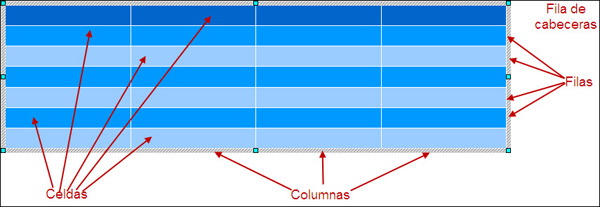
Figura 7.4. Tabla
Actividad 7.1.
Vamos a continuar con nuestras prácticas abriendo la presentación "Mi primera presentación" y añadiéndole una nueva diapositiva, que será la cuarta.
En el cuadro de diálogo que aparece indicamos 4 columnas y 7 filas que serán las que necesitaremos para la tabla que vamos a crear.
Hacemos clic en el botón Aceptar y la tabla aparecerá en la diapositiva con las filas y columnas indicadas y los atributos de líneas y rellenos predeterminados de la plantilla, tal como muestra la figura 7.4. A lo largo de este capítulos iremos aprendiendo a realizar sobre ella todo tipo de modificaciones.
Hacemos clic sobre el título de la diapositiva y escribimos el texto "Situación de las Especies en los Vertebrados"