Diseño de Presentaciones en la Enseñanza (OpenOffice)
Módulo 4: Edición de gráficos
Relleno
El contenido de la pestaña Área, que vemos en la figura 11.4 hace referencia al color de relleno del Área de gráficos que inicialmenta aparece de color blanco.
Esta pestaña, en el cuadro de lista Relleno nos ofrece una opción sin relleno, Ninguno, que deja la superficie del diagrama sin relleno y por tanto se ve el fondo de la diapositiva. Si desplegamos la lista veremos que contiene cuatro opciones de relleno diferentes: Color, Gradiente, Trama y Mapa de bits.
Dependiendo del tipo de relleno que seleccionemos, esta pestaña nos ofrecerá diferentes opciones. Estas serán las mismas opciones de relleno que aparecerán siempre que queramos rellenar la superficie de cualquier objeto.

Figura 11.4. Cuadro de diálogo Área de gráficos - Área (Color)
Con el tipo de relleno Color nos muestra un cuadro de lista con los colores y el nombre que tiene cada uno de ellos.
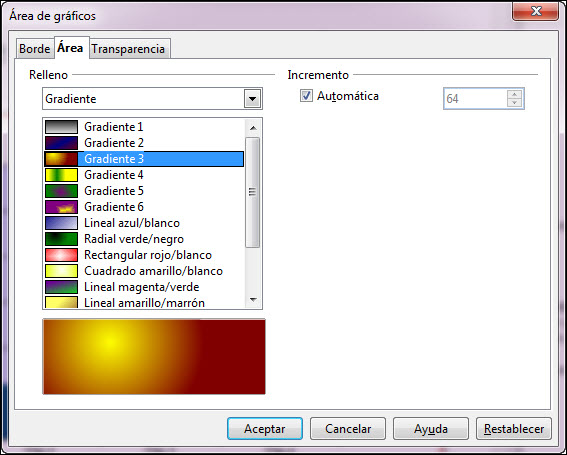
En la sección Incremento podemos establecer los pasos en que se producirá el cambio de un color a otro en el gradiente seleccionado. Inicialmente aparece activada la casilla Automático con lo que los pasos se calculan de manera automática utilizando los parámetros preestablecidos. Si la desactivamos podemos establecer el incremento manualmente. Cuantos más pasos establezcamos más suave será la transición de un color a otro y si establecemos pocos pasos de incremento veremos que se notan los saltos de color.
Si seleccionamos la opción de relleno Trama, como se muestra en la figura 11.6, veremos que el cuadro de lista nos muestra los diez tipos de tramados que están disponibles.
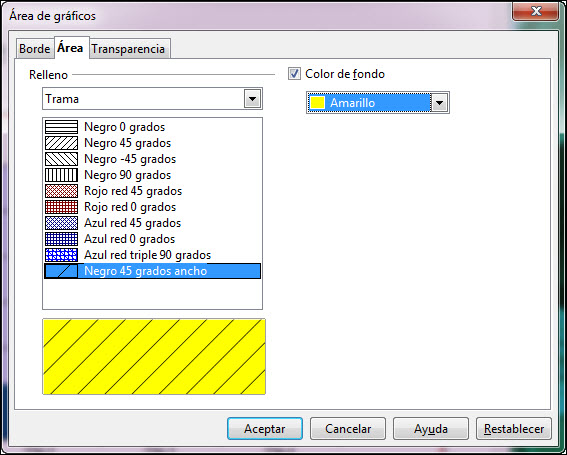
Tras seleccionar cualquiera de los tramados debemos decidir el Color de fondo, si queremos poner color al fondo, seleccionándolo dentro de esta lista desplegable.
Para terminar con los rellenos, el último tipo de relleno que nos ofrece es el relleno Mapa de bits que es el que más opciones diferentes muestra como se puede observar en la figura 11.7. En el primer cuadro de lista nos ofrece una relación de 20 mapas de bits predefinidos para que seleccionemos el que nos interese utilizar como fondo del gráfico. La parte derecha de esta pestaña nos ofrece tres secciones con cuyas opciones podemos controlar los parámetros correspondientes al tipo de mapa de bits seleccionado.
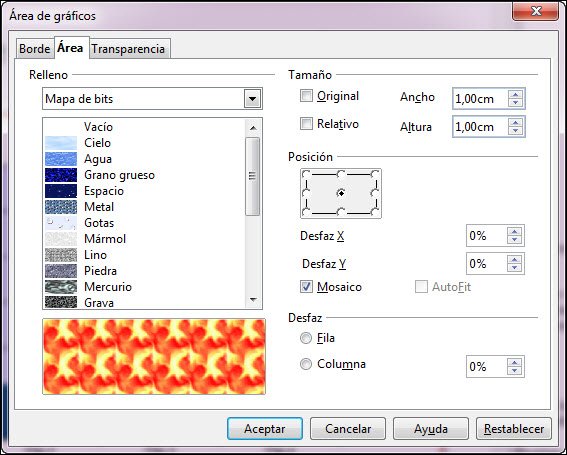
Figura 11.7. Cuadro de diálogo Superficie del diagrama - Área (Mapa de bits)
- Tamaño: en esta sección, si dejamos marcada la casilla Original, el mapa de bits conservará su tamaño original y las otras opciones de la sección permanecerán desactivadas. Si desactivamos dicha casilla podremos utilizar las tres opciones restantes para establecer un nuevo tamaño del mapa de bits indicando su Ancho y su Altura.
- Relativo: esta casilla funciona de manera diferente dependiendo de si está activada o desactivada la casilla Ajustar. Si la casilla Ajustar está desactivada hace que el mapa de bits ocupe un porcentaje de la superficie, el que nosotros indiquemos en las casillas Ancho y Altura, lo que no cubre el mapa de bits quedará en blanco. Por el contrario, si la casilla Ajustar está activada el mapa de bits tendrá el porcentaje que indiquemos, pero rellenará toda la superficie repitiéndose varias veces en forma de mosaico.
- Posición: esta sección podemos utilizarla para indicar el punto de partida del relleno. Este punto se establece inicialmente en el centro del objeto que se va a rellenar y así aparece marcado en la casilla visual en la que nosotros podemos hacer clic sobre cualquier otro punto de partida.
- Desfaz X y Desfaz Y: estas dos casillas nos permiten establecer el descentramiento inicial tanto en horizontal como en vertical.
- Mosaico: si marcamos esta casilla indicamos que el relleno de la superficie se produzca utilizando el mapa de bits como pieza de un mosaico y se repetirá tantas veces como sea necesario para cubrir toda la superficie. Mientras está activada esta opción aparece desactivada la opción Ajustar.
- Ajustar: cuando está marcada esta casilla el tamaño del mapa de bits cambia para rellenar toda la superficie.
- Desfaz: esta sección sólo está activa si aparece marcada la casilla Mosaico. Con ella podemos hacer que las piezas del mosaico se desplacen por Filas o Columnas alternas, trabándose como los ladrillos en la construcción. El grado de desplazamiento debemos establecerlo en tanto por ciento.