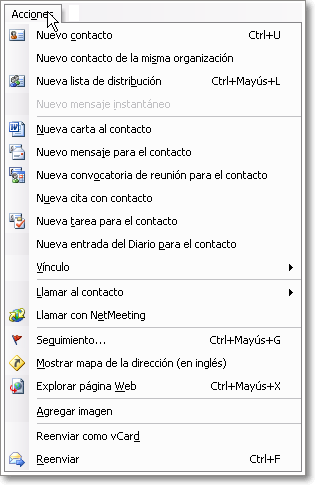Internet aula abierta 2.0
Módulo 7. Web 2.0: Plataformas y recursos de aprendizaje en red
Libreta de direcciones
El acceso a la lista de usuario que comparten tu grupo de trabajo se
realiza haciendo clic en el icono Miembros![]() Este icono
indica que está compartido con los miembros de un grupo de trabajo. Si
pinchamos sobre dicho icono, veremos quiénes son los miembros del grupo
de trabajo:
Este icono
indica que está compartido con los miembros de un grupo de trabajo. Si
pinchamos sobre dicho icono, veremos quiénes son los miembros del grupo
de trabajo:

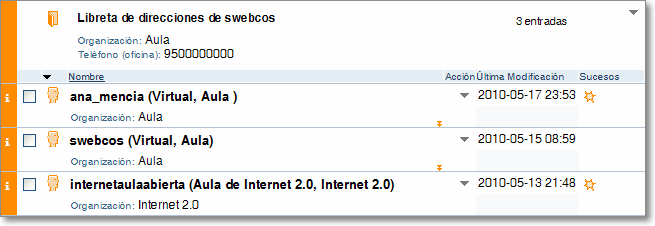
Podemos crear un grupo de trabajo (con su propia agenda común de
grupo) seleccionando los miembros que han de formar parte del mismo, y
escogiendo la opción Crear
grupo ![]() de la barra superior:
de la barra superior:

Tras pulsar sobre Crear grupo, se abrirá la ventana de Nueva Comunidad donde estableceremos el nombre, la descripción y otras consideraciones. Dentro de las opciones más importantes está la de Política de admisión, por la que decidimos cómo será nuestra comunidad oculta (no la verán el resto de miembros), cerrada (será visible y los usuarios registrados podrán pedir la admisión) o abierta (cualquiera puede unirse a nuestra comunidad).
La otra opción importante está en la pestaña Miembros, donde podremos gestionar la pertenencia o eliminación de los mismos.
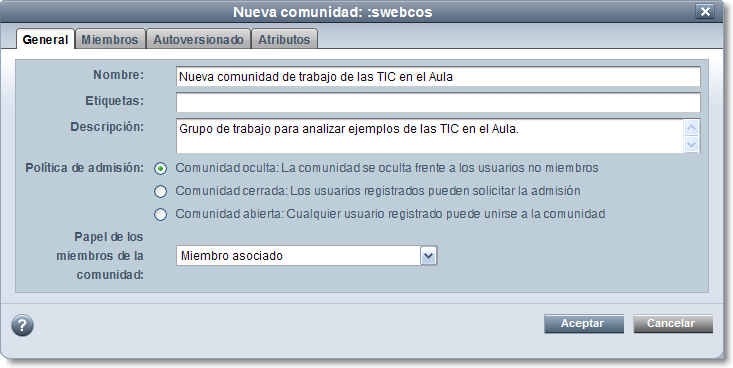
Después de pulsar Aceptar, tendremos creada nuestra comunidad con las características de admisión y miembros que hayamos configurado.

Como ya hemos comentado para abrir la Libreta de direcciones deberemos pulsar sobre el icono correspondiente ![]() y podremos visualizar los miembros incluidos en ella. Si deseamos comunicarnos con uno de ellos o con varios a la vez,
basta con que los selecciones con la casilla de verificación que hay a
la izquierda de su nombre, y abras desde el icono Enviar correo electrónico
y podremos visualizar los miembros incluidos en ella. Si deseamos comunicarnos con uno de ellos o con varios a la vez,
basta con que los selecciones con la casilla de verificación que hay a
la izquierda de su nombre, y abras desde el icono Enviar correo electrónico ![]() .
.
Esta opción de Enviar correo electrónico la podrás encontrar en la barra superior, en menú Editar o en el menú de acción de los miembros listados.
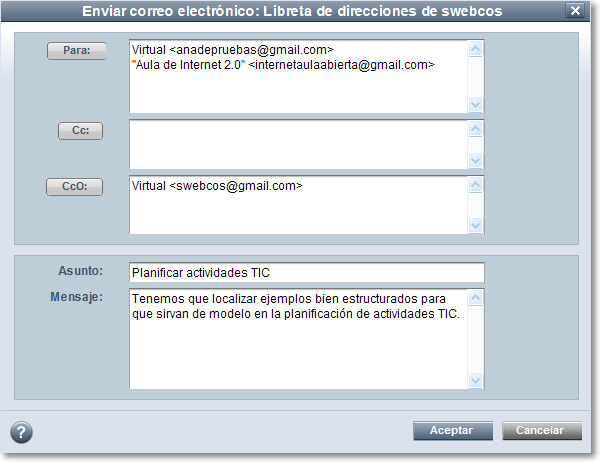
Para esta opción de Enviar correo electrónico estaremos empleando el servidor de correo del propio BSCW.
Si seleccionas un miembro de la libreta de direcciones y pulsas sobre el Información o sobre el icono miembro podrás ver todos los datos e información general facilitada por dicho usuario, además de sus derechos de acceso, historial, etc.
Podemos también seleccionar la opción vCard Export ![]() con lo que podremos exportar la tarjeta de visita a un cliente de correo electrónico que tengamos instalado en nuestro ordenador. Un ejemplo de exportación de una tarjeta de visita es el que te mostramos seguidamente:
con lo que podremos exportar la tarjeta de visita a un cliente de correo electrónico que tengamos instalado en nuestro ordenador. Un ejemplo de exportación de una tarjeta de visita es el que te mostramos seguidamente:
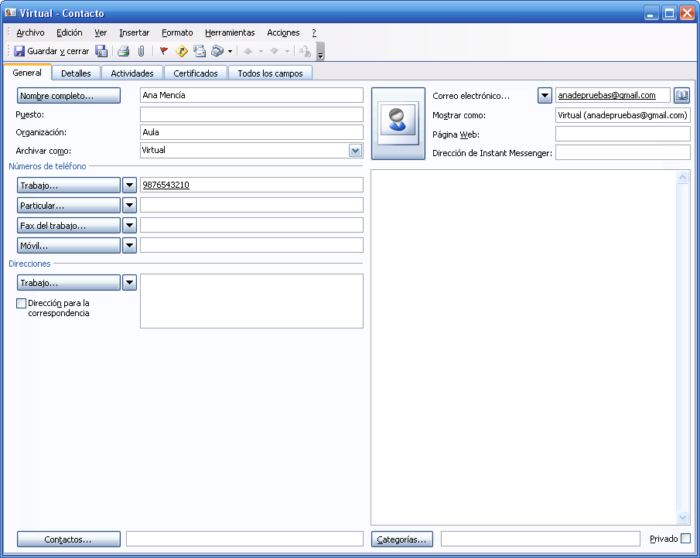
Desde dicha ficha se puede acceder a información más precisa sobre cada miembro, así como a opciones de comunicación más específicas: por ejemplo, mediante el icono teléfono, marcación automática, siempre que el ordenador esté configurado para ella, insertar un archivo en la ficha, llamar mediante un programa de mensajería instantánea (si está el ordenador configurado en tal sentido), etc.