Internet aula abierta 2.0
Módulo 7. Web 2.0: Plataformas y recursos de aprendizaje en red
Navegación
Explicaremos ahora algunos aspectos básicos de la navegación y organización de BSCW.
Comenzaremos por dividir en dos el espacio de BSCW:
- En la parte superior se muestra el encabezado, y
- En la inferior el área de trabajo activo del sitio.

Zona de encabezado
En el encabezado vemos las siguientes partes:

1- Nombre del programa: BSCW
2- Logout, cerrar sesión y salir ![]()
Cada uno de los botones lleva parejo una serie de opciones que dependerán del componente activo del BSCW:
Desde Archivo podemos acceder a Nuevo (crear un nuevo documento, carpeta, URL, debate, búsqueda, etc.) Información de nuestro espacio, Historial, Visto, Filtro de eventos, Exportar sucesos, Buscar, Desconexión:
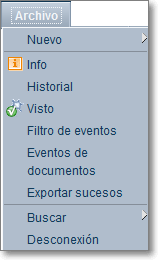
Desde Editar podemos aplicar procesos como recortar, copiar, borrar, dar por ya visto, enviar o archivar los documentos que hayan sido seleccionados, etc. También podemos seleccionar o deseleccionar todos los documentos de la carpeta en la que nos encontramos:
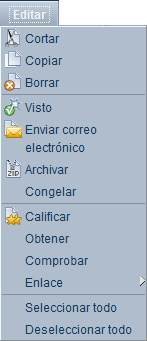
Desde Ver podemos cambiar algunos aspectos de la configuración de la presentación de información en nuestro espacio.
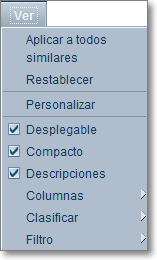
Desde Opciones se pueden cambiar, como hemos hecho, algunas configuraciones de preferencias, editar y mostrar el perfil, cambiar el nivel y contraseña, destruir la cuenta o modificar el estado de nuestra presencia.

Desde el la opción del menú Ir a se puede acceder a la mayoría de componentes que también están accesibles desde la barra de acceso instantáneo.
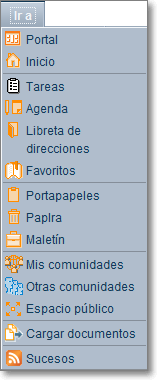
También disponemos de un menú de ayuda aunque en dicha ayuda sólo encontraremos información en idioma alemán e inglés.
4- Una barra de acceso instantáneo, en la que se encuentran iconos (que se puede elegir que estén o no presentes en el navegador, desde Opciones > Preferencias) para algunas acciones frecuentes

Los iconos tienen la siguiente función:
![]() Portal personal, que permite una configuración personalizada de widgets
del propio BSCW o de Internet como Youtube, Netvibes, Twitteer ,
Facebook, etc.
Portal personal, que permite una configuración personalizada de widgets
del propio BSCW o de Internet como Youtube, Netvibes, Twitteer ,
Facebook, etc.
![]() Permite ir
al inicio de nuestro espacio, a lo que podríamos llamar "espacio raíz",
en el que están contenidos todos los demás documentos y carpetas.
Permite ir
al inicio de nuestro espacio, a lo que podríamos llamar "espacio raíz",
en el que están contenidos todos los demás documentos y carpetas.
![]() Mis comunidades permite la conexión con otros espacios BSCW.
Mis comunidades permite la conexión con otros espacios BSCW.
![]() Portapapeles, con una función idéntica a la de Windows.
Portapapeles, con una función idéntica a la de Windows.
![]() Papelera de
reciclaje: periódicamente conviene vaciarla, ya que los documentos
depositados en ella "consumen" parte de nuestra cuota de espacio web.
Papelera de
reciclaje: periódicamente conviene vaciarla, ya que los documentos
depositados en ella "consumen" parte de nuestra cuota de espacio web.
![]() Libreta de
direcciones
Libreta de
direcciones
![]() Agenda
privada
Agenda
privada
![]() Tareas
propuestas
Tareas
propuestas
![]() Maletín
(similar al de Windows)
Maletín
(similar al de Windows)
5- Barra de Acciones de atajos, que comprende una serie de iconos de acceso rápido para algunas de las acciones más frecuentes del componente activo. Así cuando estamos en Inicio podremos ver la siguiente barra de atajos:
![]()
La barra de atajos cambia en número y función los iconos dependiendo del componente, así podrás encontrarte con otras como por ejemplo en:
- Comunidades

- Agenda Privada

- Lista de Tareas


Área de trabajo activo del sitio
La segunda parte es el área de trabajo activo del sitio:
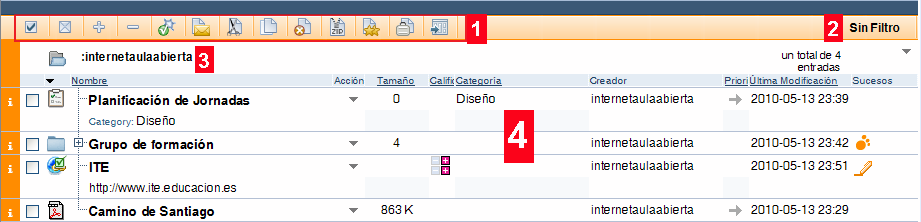
1 - La barra de selección que permite dar por visto un objeto, enviarlo, copiarlo, recortarlo, archivarlo, calificarlo, llevarlo al maletín, etc
2 - Filtrado de objetos, posibilita realizar filtrados sobre los objetos de la lista de entradas.
3 - Menú de contexto. Indica el usuario la ubicación de la carpeta o subcarpeta en la que se encuentra.
4 - El cuerpo o lista de entradas: ocupa el resto de la pantalla y consiste en un conjunto de documentos de cualquier clase (documentos de texto, archivos comprimidos, imágenes, archivos sonoros, URL, carpetas, etc.) Para acceder a cualquier documento, en BSCW únicamente hay que pinchar sobre él, y automáticamente se abrirá.
Completamos nuestros datos:
En Opciones > Preferencias > Perfil > Ver, podemos ver datos de nuestra configuración,
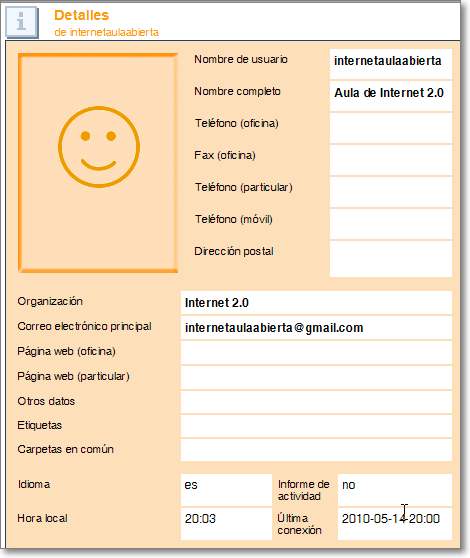
Con la opción de Opciones > Preferencias > Perfil > Cambiar, podremos cambiar los datos de nuestro perfil añadiendo o modificando datos personales, de comunicación mediante mensajería instantánea, datos de localización y franja horaria, añadir imagen o foto que se incorpore a nuestro perfil o establecer la clave pública:
