Herramienta Bézier
La herramienta Bézier dibuja líneas rectas con un punto de anclaje cada vez que haces clic. Son puntos de anclaje que permiten transformar la recta en una curva. Cada punto de anclaje tiene, a su vez, dos puntos que modifican la curvatura. Estos dos puntos de control (manejadores) pueden moverse por separado o de forma conjunta.
Para comprender su funcionamiento vamos a crear una ruta en una imagen. Abre GIMP y crea un archivo nuevo con el fondo blanco y de tamaño 400x200 píxeles. Selecciona la herramienta de Rutas ![]() y haz clic en la Ventana imagen, aparece el primer punto de control. Haz clic de nuevo más a la derecha y tendrás el segundo punto de control. Por último haz un tercer clic más a la derecha para tener un tercer punto de control.
y haz clic en la Ventana imagen, aparece el primer punto de control. Haz clic de nuevo más a la derecha y tendrás el segundo punto de control. Por último haz un tercer clic más a la derecha para tener un tercer punto de control.
Si pones el puntero del ratón en un lugar donde no haya punto de control observarás que el puntero cambia y tiene un signo + (sirve para añadir un punto de control). Si pones el puntero encima de un punto de control aparece un signo mover al lado del puntero (sirve para mover ese punto de control). Observa esas características en la siguiente imagen.

En las Opciones de la herramienta elige la opción Editar como puedes ver en la siguiente imagen. Colócate encima del punto de control central, haz clic y arrastra abajo a la izquierda, observa que aparecen dos cuadraditos a los que llamamos manejadores de la curva que se forma a partir del punto de control. Suelta ese primer manejador, haz clic sobre el otro y muévelo hacia arriba y a la derecha hasta formar la curva que aparece en la imagen.
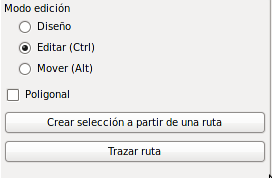
Puedes ver el procedimiento en el siguiente vídeo ![]() :
:
De esta forma puedes crear rutas con formas difíciles de conseguir a mano alzada y con la facilidad de corrección que aportan las rutas.
Vamos a crear una selección con la forma de la línea roja de la figura. Es algo complicado hacerlo a mano alzada y ninguna de las herramientas de selección vistas hasta el momento nos permite hacerlo. Vamos a utilizar la herramienta Bézier (Ruta).

-
Abre la imagen "seleccion_3.jpg" y elige herramienta Bézier
 en la Caja de herramientas.
en la Caja de herramientas. - Haz clic en cualquier parte de la imagen y observa que se crea un punto de anclaje. Sigue creando puntos de anclaje haciendo una figura lo más parecida a la línea roja de la figura anterior. Estas líneas no se cierran por lo que no intentes hacer clic en el primer punto de anclaje creado porque comenzará una nueva línea. El último punto de anclaje sitúalo cerca del primero.
En la imagen puedes ver la forma obtenida sobre un fondo blanco:

- De momento no tenemos nada de curvas... En las Opciones de la herramienta marca la opción Editar. Pon el puntero del ratón en uno de los puntos de anclaje y observarás que el puntero cambia.
- Si haces clic sobre este punto de anclaje y arrastras, aparecen dos manejadores que te permiten modificar la curva de entrada y salida al punto de anclaje.

- Si lo que quieres es mover un punto de anclaje, debes acceder a la Opción Diseño y mover el punto de anclaje a la posición deseada.
También puedes mover todo el conjunto (la línea creada con los puntos de anclaje y los manejadores), presionando la tecla Alt y, con ella presionada, hacer clic y arrastrar desde cualquiera de los puntos de anclaje. - En esta ocasión hay que ser cuidadosos porque, si presionamos en cualquier otra parte se creará un nuevo punto de anclaje y no se moverá la línea creada.
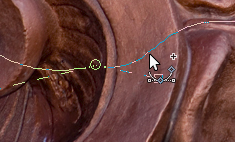
- En cualquier momento puedes crear un nuevo punto de anclaje haciendo clic en cualquier parte de la línea que une dos puntos de anclaje.
También puedes borrar puntos de anclaje. Presiona la tecla Mayús y al situarte encima de un punto de control, aparece el signo -; al hacer clic eliminas dicho punto de control. - Una vez que has diseñado el trazado moviendo los puntos de anclaje y los manejadores hasta obtener la curva pedida, puedes convertir esta línea en una selección.
- Para obtener la selección debes ir a las Opciones de herramienta y hacer clic en el botón Crear una selección desde la ruta obteniendo la selección con la forma de la ruta creada.

Selección obtenida.

Copiada la selección y pegada en una imagen nueva.