Selección rectangular
Abre en GIMP la imagen "seleccion_1.jpg". Utiliza la herramienta Zoom para ver la imagen a tamaño real, para ello presiona la tecla + hasta que la barra de estado del programa muestre el valor 100%.
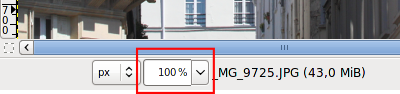
Como la imagen tiene un tamaño de "533x800" píxeles es posible que no puedas verla completamente en la Ventana imagen, si ese es el caso verás que aparecen unas barras de desplazamiento que sirven para moverte por la imagen. También puedes utilizar el Navegador, herramienta situada en la parte inferior derecha de la Ventana imagen.
Si pulsas sobre esta doble flecha y mantienes la pulsación, te aparecerá una ventana pequeña con toda la imagen, sin liberar el ratón puedes moverte por la imagen. Cuando sueltes el ratón, en la Ventana imagen se mostrará la zona elegida.
Puedes verlo en el siguiente vídeo ![]() :
:
Con la herramienta Lupa puedes acercarte o alejarte de la imagen dentro de la ventana. También puedes acceder al menú de la Ventana Imagen -->Vista que te proporciona distintas opciones de visionado de la imagen.
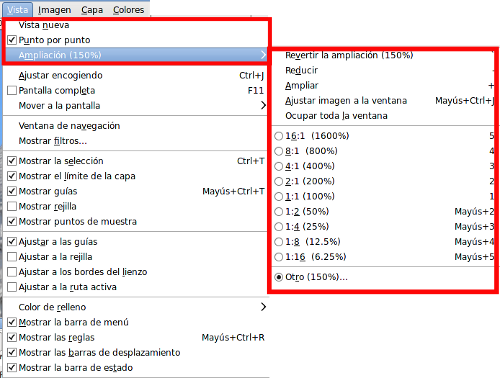
Vista nueva proporciona otra Ventana imagen con la misma imagen sobre la que estamos trabajando.
La opción Ampliación permite acceder a un submenú que contiene diversas opciones prefijadas de visionado, destacando la de 100% que puede conseguirse simplemente presionando la tecla 1.
Destacar la opción Ventana de Navegación, que nos proporciona una ventana en la que podemos manejar de forma muy cómoda el aumento o disminución del Zoom.
Las opciones de Reducir (-) y Ampliar (+) también pueden conseguirse con el teclado y la opción Ajustar imagen a la ventana, cambia la imagen al tamaño actual de la Ventana Imagen.
Elige, en la Caja de herramientas, la Selección rectangular ![]() y haciendo clic sobre la parte superior central de la imagen arrástrala hasta la parte inferior derecha del segundo arco, tal y como se observa en el siguiente vídeo
y haciendo clic sobre la parte superior central de la imagen arrástrala hasta la parte inferior derecha del segundo arco, tal y como se observa en el siguiente vídeo ![]() :
:
Al liberar el botón izquierdo del ratón se dibuja un rectángulo cuyo interior contiene la selección, el área que comprende la selección queda marcada por una línea discontinua y si nos acercamos con el puntero del ratón a los lados del rectángulo que forma la selección, veremos que aparecen unos rectángulos de control que nos permiten modificar la selección, ampliando o reduciendo el tamaño del rectángulo.

Modifica el tamaño del rectángulo de selección si lo consideras necesario y presiona la tecla Intro (Enter) de tu teclado. La selección se convierte en definitiva. El rectángulo que forma la selección está delimitado por una línea discontinua que se mueve. Ya tenemos una parte de la imagen seleccionada. Copia la selección (Ctrl + C) o haz clic con el botón derecho y selecciona Editar --> Copiar.
En el menú de la Ventana Imagen, selecciona Editar --> Pegar como --> Imagen nueva. Aparece una ventana imagen con una imagen que coincide con la selección que acabas de copiar.
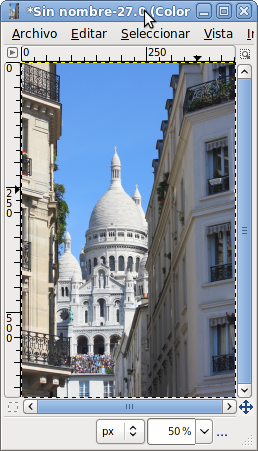
Comprueba que la nueva imagen coincide por completo con la selección realizada en la imagen inicial. La selección pegada se ha transformado en una capa denominada "Capa pegada". Cambia el nombre a la capa por "Fondo selección".
Vuelve a la imagen inicial para quitar la selección que aún tienes. Con el botón derecho pulsado sobre la Ventana imagen, haz clic en Seleccionar --> Ninguno (Mayús + Ctrl + A). En las Opciones de herramienta marca la opción Difuminar los bordes con un valor de 20. El difuminado hace que la selección sea borrosa, difuminada en un radio de 20 píxeles alrededor de la línea que marca la selección.
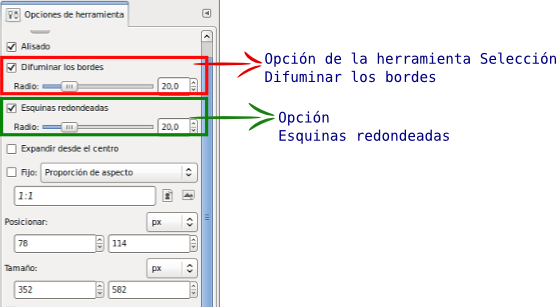
Realiza una selección de las mismas características que la anterior pero con las opciones marcadas como en la anterior imagen. Cópiala y pégala como un nuevo documento. Observa las diferencias.

También puedes hacer que la selección rectangular tenga las esquinas redondeadas. Para ello debes marcar la opción Esquinas redondeadas; pon un valor de 20 y realiza la selección. Observa las diferencias entre una selección normal y otra con las esquinas redondeadas.
