Selección de primer plano
Selección de primer plano
Esta herramienta permite extraer el frente de una capa activa o selección. Es una herramienta de selección bastante sencilla en su manejo y con la que se obtienen magníficos resultados. Para comprender y aprender su funcionamiento vamos a utilizar la imagen que ves a continuación. Para obtenerla debes hacer clic sobre ella y en la ventana que se abre, hacer clic con el botón derecho y elegir Guardar imagen como...
Primer paso: Seleccionar aproximadamente
Después de elegir la herramienta Selección de primer plano y situarte en la Ventana imagen verás que el puntero se ha transformado en el mismo que utiliza la herramienta Lazo o de Selección a mano alzada. Dibuja con el lazo el exterior del caballo tomando lo menos posible del fondo.
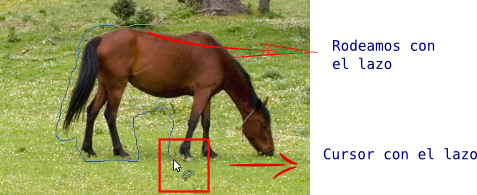
Una vez rodeado, y tan pronto como sueltes el botón izquierdo del ratón, la parte no seleccionada de la imagen se cubre con una máscara de color azul. Ahora el puntero del ratón se convierte en un icono de pincel para poder comenzar con el segundo paso.
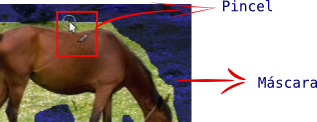
Segundo paso: Pintar con el pincel
GIMP considera toda la parte de la imagen que ha quedado con la máscara azul como el fondo de la imagen. La parte visible es el frente. Vamos a trazar una línea sobre este frente que afecte al caballo utilizando el pincel, si éste es demasiado grueso o fino puedes modificar el tamaño del pincel en las Opciones de la herramienta:
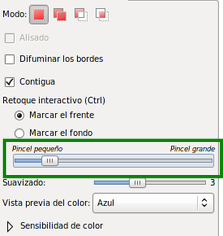
Dibuja una línea con el pincel sobre el cuerpo del caballo:
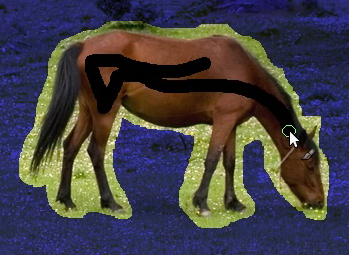
No hace falta ser muy preciso. Cuando termines, libera el botón del ratón y la máscara se adapta a la forma del caballo:
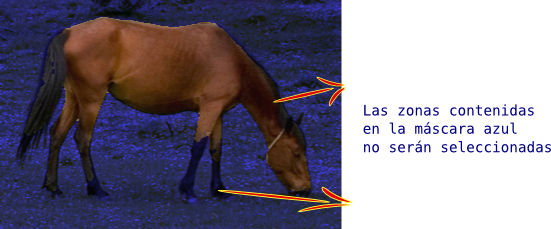
Puedes observar que algunas zonas del cabalo han sido invadidas por la máscara azul. Debes elegir un pincel más pequeño en las Opciones de la herramienta y pintar con él en las partes del caballo que estén dentro de la máscara azul. Irás viendo como nuevas zonas del caballo se van añadiendo a la selección. Cada vez que pintes y sueltes el ratón se amplía la zona que hemos denominado frente.

Cuando tengas fuera de la máscara azul todas las partes del caballo que quieres tener seleccionadas, debes comenzar con el tercer paso.
Tercer paso: Hacer la selección
Este paso es muy sencillo. Simplemente debes presionar la tecla Intro (Enter) para confirmar la zona de la selección del caballo.

Puedes retocar un poco esta selección con la herramienta de Selección lazo y ampliar y difuminar un poco la selección con las opciones del menú Seleccionar --> Agrandar (2 píxeles) y Seleccionar --> Difuminar (2 píxeles). Comprueba la zona seleccionada con el Editor de selección.
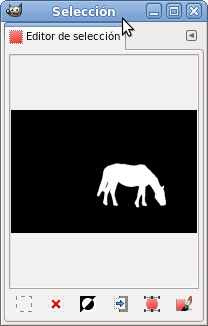
Ahora puedes copiar esta selección y pegarla en una imagen nueva.

