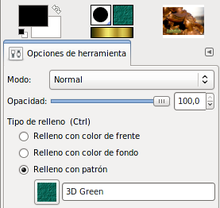Modificar selecciones
Sobre la capa creada (en la ventana Capas) haz clic con el botón derecho y selecciona Añadir máscara de capa. Elige la opción Canal alfa de la capa con lo que se crea una máscara de todo el texto.
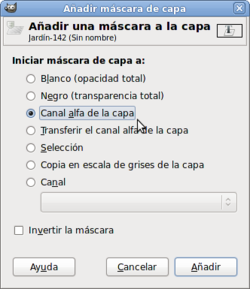
Sobre esta misma capa vuelve a hacer clic con el botón derecho para obtener una selección con la forma del texto: Máscara a selección. Puedes hacer invisible la capa de texto o eliminarla.
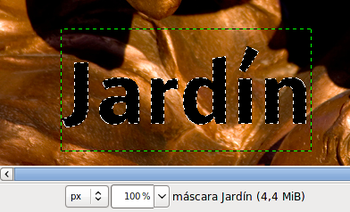
Crea una capa nueva vacía, con el nombre "texto" y selecciona la capa.
Con la herramienta Relleno con degradado de colores seleccionada, rellena la selección con el degradado Golden de arriba a abajo.

Crea una nueva capa llamada "Ampliación". Vas a aumentar el tamaño de la selección, para ello haz clic con el botón derecho sobre la imagen y elige Seleccionar --> Agrandar y aumenta la selección 4 píxeles.
Rellena esta nueva selección con un patrón, por ejemplo el llamado 3D Green. Y coloca la capa "Ampliación" debajo de la capa "texto". Obtendrás el siguiente resultado.