Estilo de las fuentes
Además de decidir la fuente y el tamaño que deseas utilizar, puedes hacer cambios en el estilo para conseguir que cierto texto resalte de una forma determinada. Por ejemplo, en este documento cada vez que queremos destacar un texto te lo mostramos en negrita.
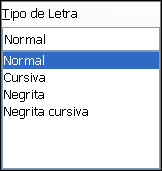
Los distintos estilos de fuentes los puedes
observar en el cuadro de diálogo ![]() , en su lista
, en su lista ![]() : Normal, Cursiva, Negrita y Negrita cursiva.
Dependiendo del tipo de fuente, algunos de estos estilos puede que no existan,
normalmente porque se ha visto que un texto con esos atributos no quedaría muy
bien.
: Normal, Cursiva, Negrita y Negrita cursiva.
Dependiendo del tipo de fuente, algunos de estos estilos puede que no existan,
normalmente porque se ha visto que un texto con esos atributos no quedaría muy
bien.
De manera más rápida, en la barra de Formateo
puedes seleccionar los estilos haciendo clic en los botones Negrita ![]() y Cursiva
y Cursiva ![]() . Si quieres subrayar el texto, bastaría con
seleccionarlo y usar el botón de subrayado
. Si quieres subrayar el texto, bastaría con
seleccionarlo y usar el botón de subrayado ![]() .
.
Actividad. Modificar estilo de letra
Pero aún hay más y vistosos estilos. Echa un vistazo haciendo clic con el botón derecho sobre el documento y seleccionando la opción Estilo. Practica con ellos seleccionándolos de forma independiente o juntos.

Si deseas quitar un estilo a un texto, sólo tienes que seleccionarlo y volver a hacer clic en el icono de ese mismo estilo en la barra de Formateo.
Actividad. Modificar estilo en documento de trabajo
- Próximo paso: pon en
negrita el título de tu documento y aplica al segundo párrafo una altura de 18
puntos, estilo negrita y cursiva (olvídate por ahora del
subrayado y del color).
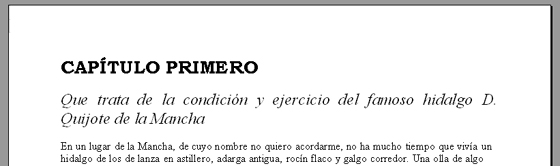
- Comprueba
cómo Writer, si seleccionas un texto cualquiera, utiliza los botones de la barra de formato para indicarte si ese
texto está en negrita:
 , cursiva:
, cursiva: , o en una combinación de
ambos:
, o en una combinación de
ambos:  Si no tiene estilo aplicado, estos botones se mostrarán
limpios:
Si no tiene estilo aplicado, estos botones se mostrarán
limpios: .
.