Otras características de las fuentes
Ahora vamos a descubrir el color. Empezaremos por aplicarlo a las dos primeras líneas del documento.
Actividad. Manejo del color
- Selecciona la primera de ellas y haz un clic
prolongado en el botón
 (Color del carácter) de la barra de Formateo; se abrirá una paleta de
colores.
(Color del carácter) de la barra de Formateo; se abrirá una paleta de
colores.

- Desplázate
sobre ella y haz clic sobre el color llamado Marrón 3 (el nombre del color aparecerá cerca de la selección, en la misma ventana emergente). El texto seleccionado adoptará ese color:

Ahora aplicaremos el color al segundo párrafo de tu documento, pero te enseñaremos otro método que no precisa seleccionar previamente el texto a colorear. Sigue estos pasos:
Actividad. Manejo de color II
-
Elige el color en la paleta de colores, tal y como has hecho antes. Usa ahora el
color Azul claro. Fíjate en que el botón adopta
el color seleccionado:
 .
.
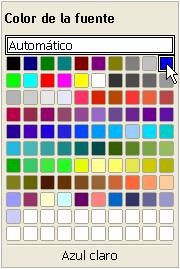
- Ahora haz un sólo clic de nuevo sobre el botón
 y sitúate sobre el texto; verás como el puntero
del ratón se transforma en la herramienta regadera
y sitúate sobre el texto; verás como el puntero
del ratón se transforma en la herramienta regadera
 (aunque más bien se parece a un bote de
pintura, pero así la llaman).
(aunque más bien se parece a un bote de
pintura, pero así la llaman). - Haz clic con el botón principal del ratón al principio
del texto que vas a colorear y, sin soltarlo, vete arrastrando la regadera
sobre el texto. Al final sueltas el botón y verás el texto que "pintaste" en el color elegido:

Dado que el puntero del ratón sigue siendo la
regadera, podrías continuar "pintando" sobre otros textos. Para terminar,
puedes hacer clic, bien de nuevo sobre ![]() o bien en cualquier parte del documento;
también puedes pulsar la
tecla Esc
o bien en cualquier parte del documento;
también puedes pulsar la
tecla Esc ![]() ; el puntero volverá a su
forma natural.
; el puntero volverá a su
forma natural.
Actividad. Aplicar color a los caracteres
Y, finalmente, aprovechando ya tu dominio sobre
este atributo, aplica el color marrón 4 y el estilo cursiva a los caracteres
del cuarto párrafo que coloreamos en la figura:

Ten cuidado con el uso y abuso del color. Los colores no siempre son cómodos para la vista y pueden evitar que te centres en el texto. Además, si no tienes una impresora en color, al imprimir en blanco y negro y dado que la impresora intenta sustituir los colores por niveles de gris, es probable que algunas tonalidades no puedan discernirse con claridad en el documento impreso.
Por si quieres continuar investigando acerca de más efectos y atributos
de texto, en el cuadro de diálogo ![]() , si accedes a la pestaña
, si accedes a la pestaña ![]() , Writer
te proporciona nuevas posibilidades casi autoexplicativas: 16 modos de
subrayado con color seleccionable,
efectos de sombra, relieve, contorno..., etc.
, Writer
te proporciona nuevas posibilidades casi autoexplicativas: 16 modos de
subrayado con color seleccionable,
efectos de sombra, relieve, contorno..., etc.
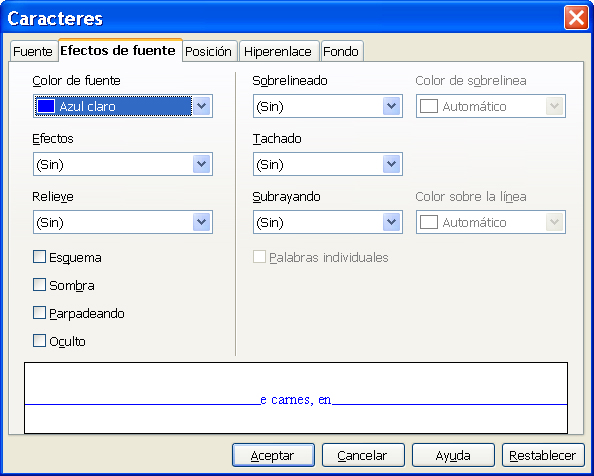
Cuando necesites conseguir un efecto más llamativo, puedes acudir aquí. Algunos ejemplos:

En este mismo cuadro de diálogo, en la pestaña ![]() , tienes también otros efectos interesantes. Practica con ellos (solos y combinados) y observa en la vista previa de la parte inferior del cuadro el efecto que conseguirás al activarlos.
, tienes también otros efectos interesantes. Practica con ellos (solos y combinados) y observa en la vista previa de la parte inferior del cuadro el efecto que conseguirás al activarlos.
Fíjate en estos pequeños, pero significativos, ejemplos:

En la barra de Formateo,
a la derecha del botón ![]() , encontrarás
otras dos herramientas relacionadas con el color, pero esta vez no afectan al
carácter, sino al papel (fondo). Se trata de los botones
, encontrarás
otras dos herramientas relacionadas con el color, pero esta vez no afectan al
carácter, sino al papel (fondo). Se trata de los botones ![]() (Fondo de carácter) y
(Fondo de carácter) y ![]() (Color de fondo).
(Color de fondo).
![]()
Su forma de funcionamiento es igual al botón de color del carácter: un clic largo y aparecerá la paleta de colores donde podrás elegir el que desees aplicar. Luego arrastras la regadera sobre el texto. O si lo prefieres, seleccionas el texto primero y luego eliges el color.
Con el botón ![]() puedes realizar lo mismo que haces con los
rotuladores marcadores "fosforito" que habrás usado infinidad de veces: señalar el texto con un color
que lo destaque del resto.
puedes realizar lo mismo que haces con los
rotuladores marcadores "fosforito" que habrás usado infinidad de veces: señalar el texto con un color
que lo destaque del resto.
Y con el botón ![]() también podrás marcar, pero esta vez se aplicará
a todo el párrafo donde esté situado el punto de inserción, sin necesidad de
arrastrar.
también podrás marcar, pero esta vez se aplicará
a todo el párrafo donde esté situado el punto de inserción, sin necesidad de
arrastrar.
Actividad. Remarcar texto
Pon manos a la obra y remarca en el documento todos los nombres propios que encuentres en los dos últimos párrafos; usa el color amarillo. Será lo penúltimo que hagas para dar por terminado este módulo.
¿Lo último? Guardarlo en la carpeta ![]() , pero ahora le darás otro nombre: llámalo Ejercicio_Módulo_03.
, pero ahora le darás otro nombre: llámalo Ejercicio_Módulo_03.
¡Uf! Ya puedes tomarte un descanso. Si has llegado hasta aquí, te lo has ganado merecidamente.